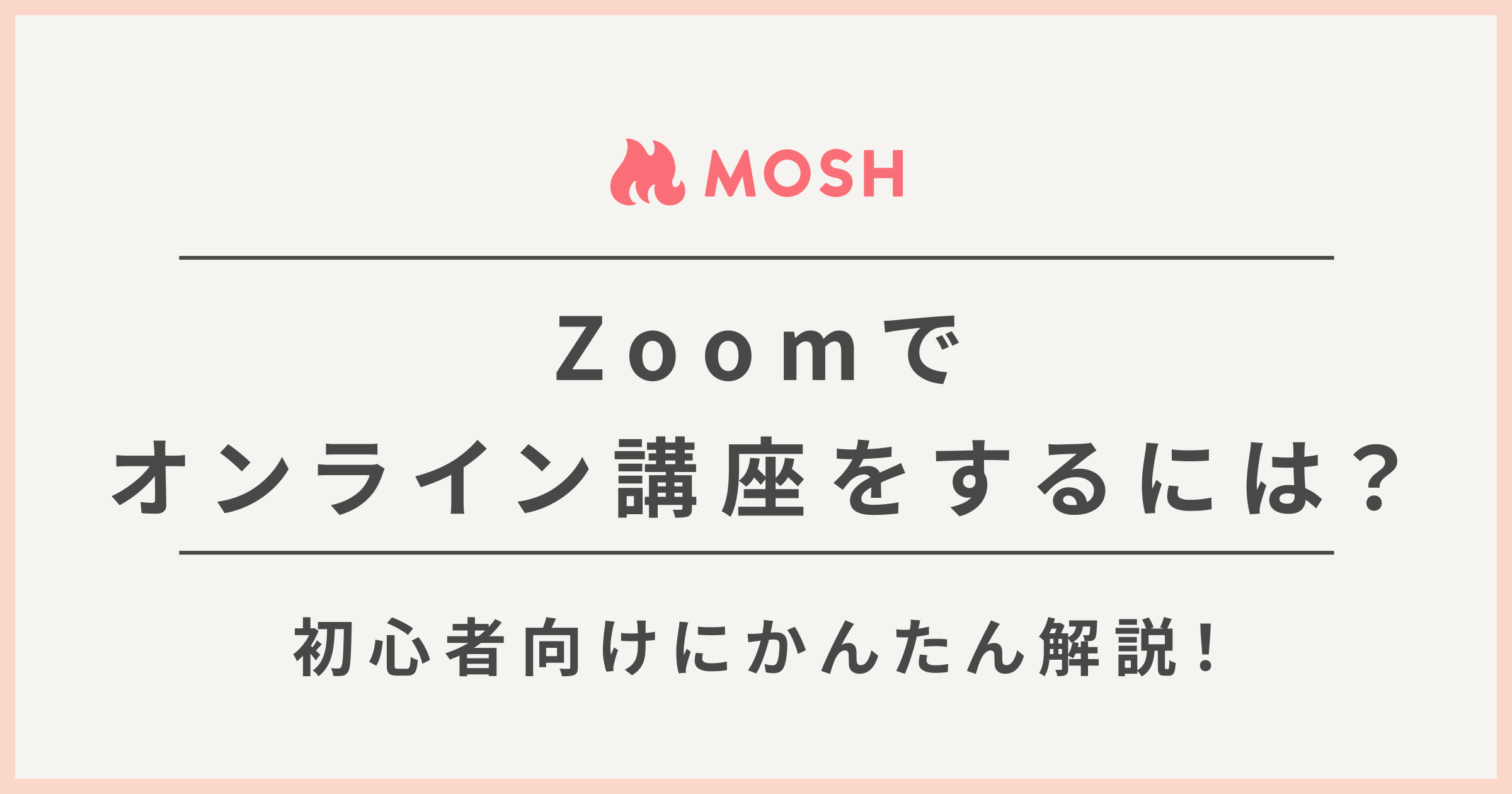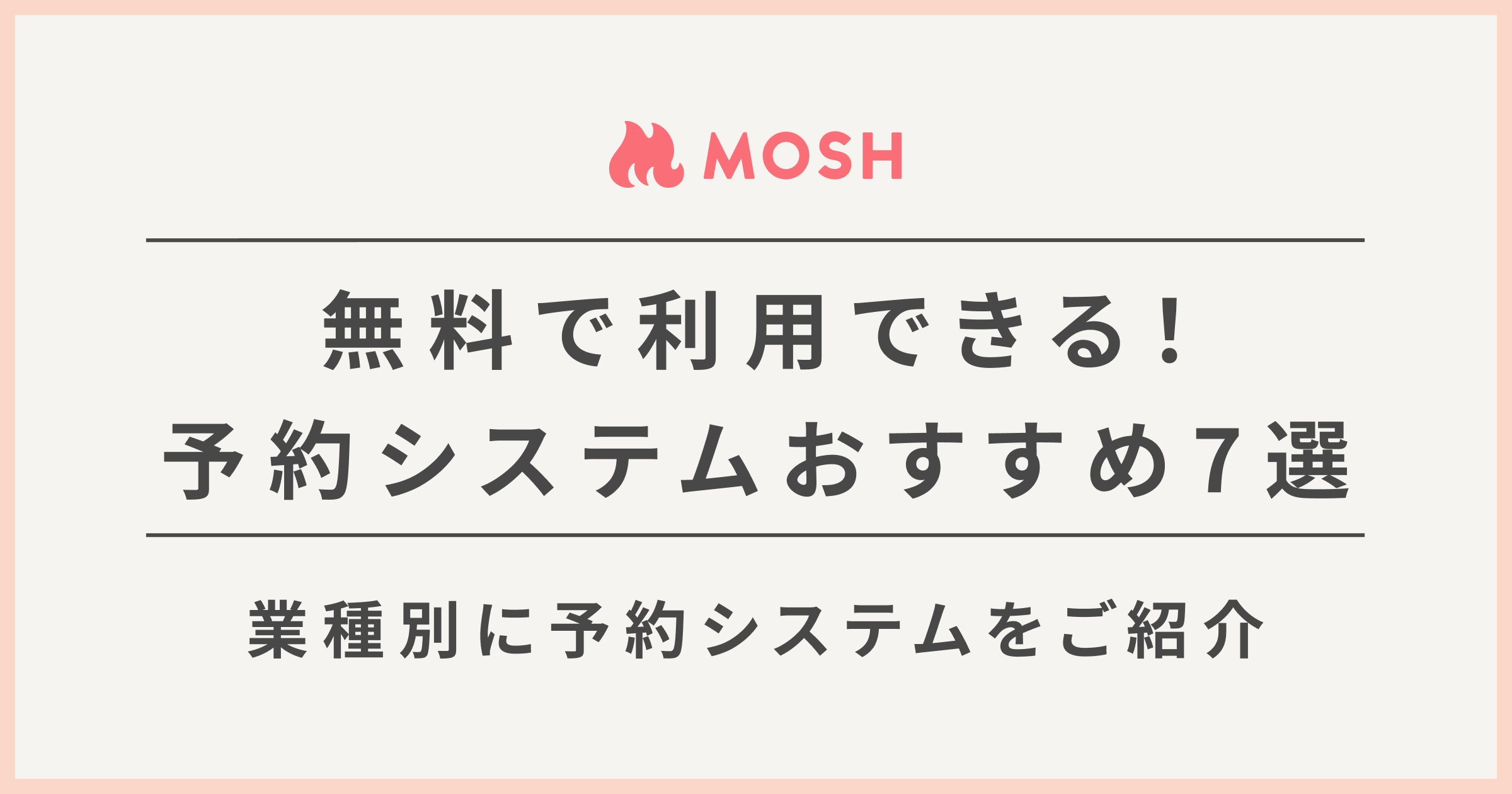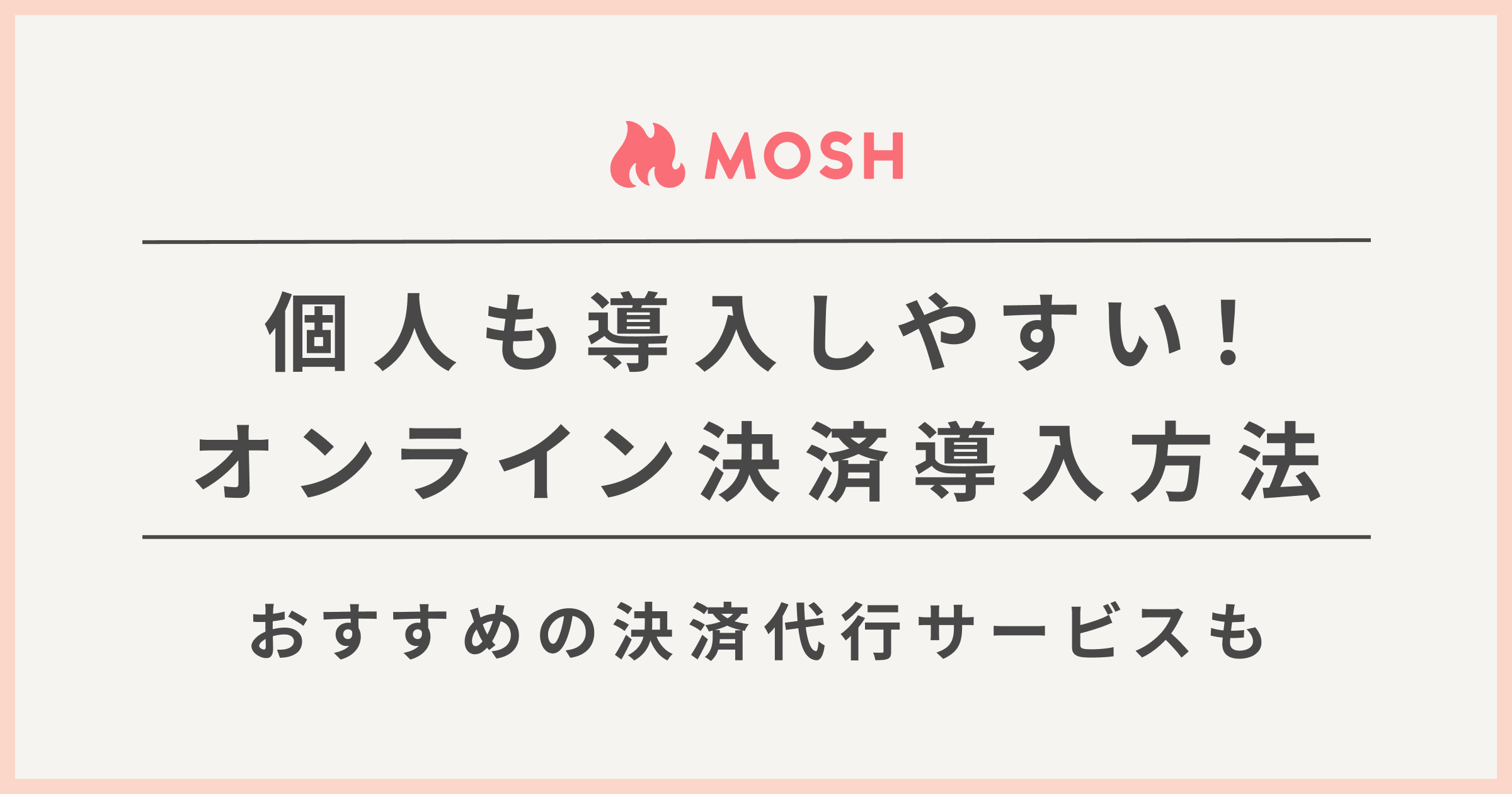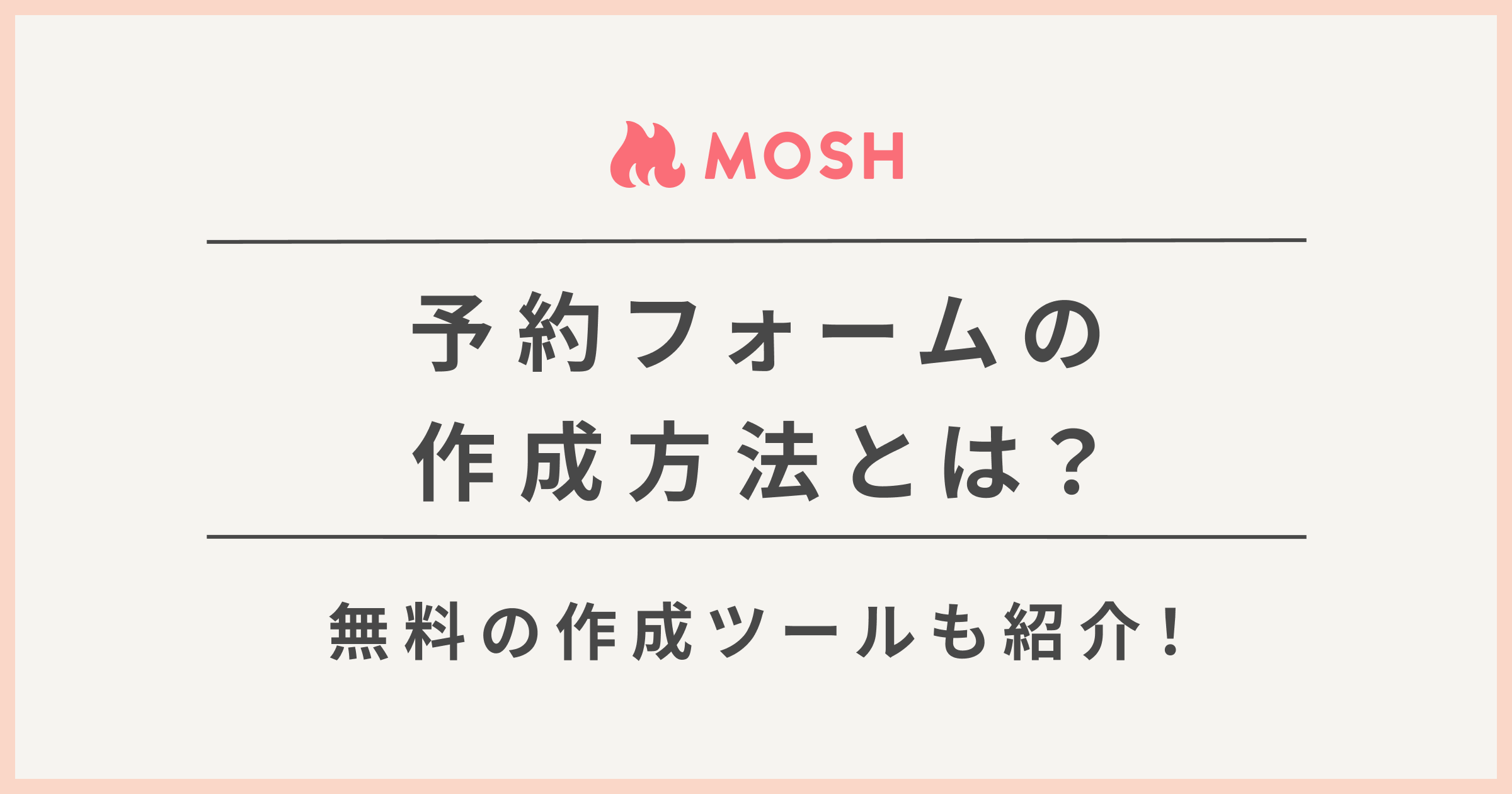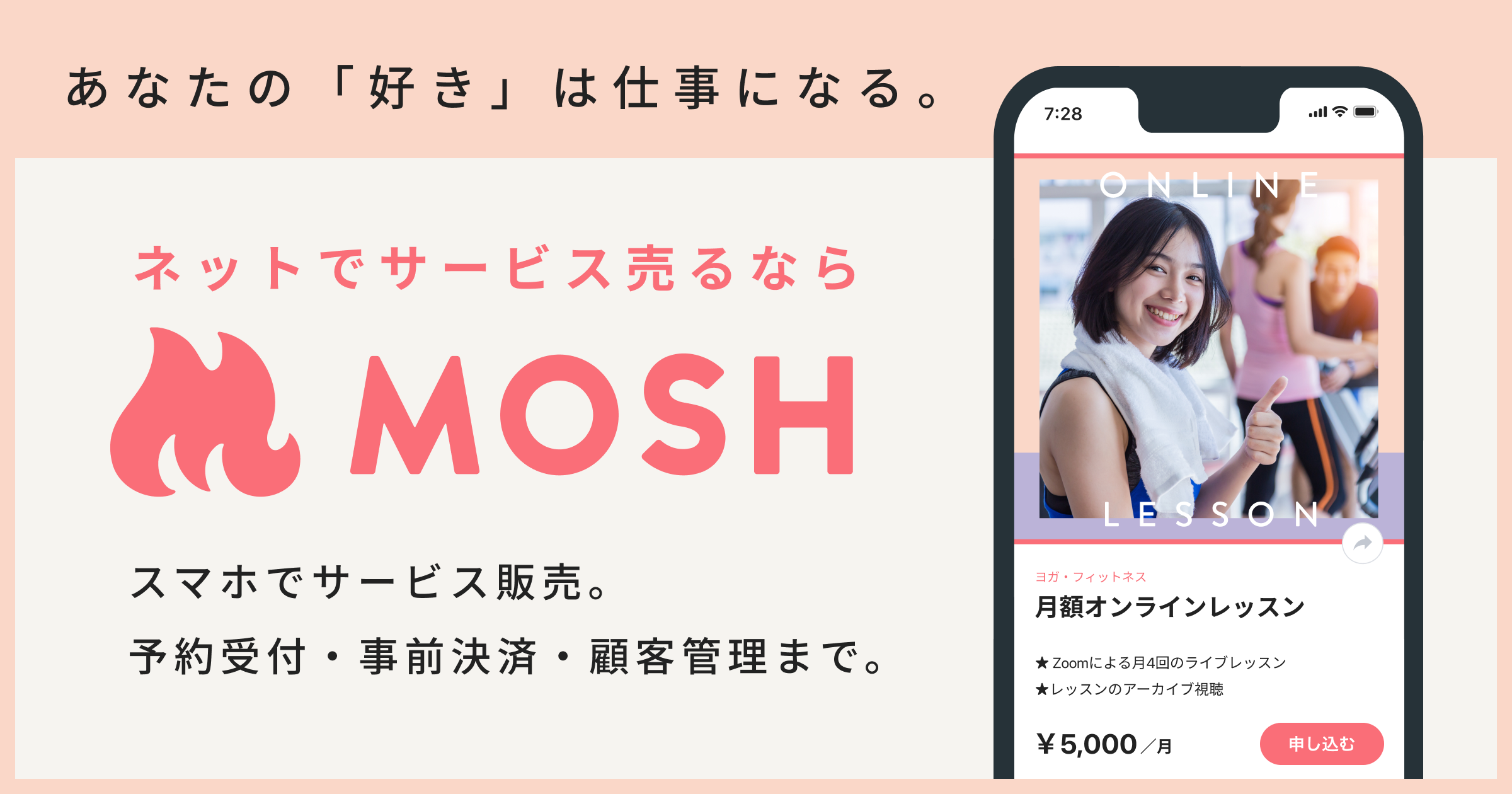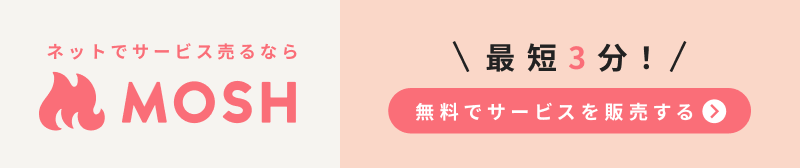昨今の新型コロナウイルスの感染拡大に伴い、自宅から気軽に参加できるオンライン講座の需要が高まっています。
Zoomなどのビデオ通話ツールの普及により、企業や団体だけではなく、個人のクリエイターが自分の好きなことや得意なこと、情熱を注げることを活かして、簡単にオンライン講座を開講できる時代になりました。
とはいえ、いざ自分でオンライン講座を始めようとしても、
「何から始めたらいいかわからない」
「一から調べるのも腰が重い」
「手軽にできる方法が知りたい」
という方も多いのではないでしょうか。
「Zoomを使えばいいのはなんとなくわかっているけれど、詳しいことはよくわからない」
「受講料の集金や決済など、個人で対応するのは難しそう…」
なんて不安を抱えている方もいらっしゃるかもしれません。
そんなあなたに向けて今回は、Zoomを使ったオンライン講座のやり方について徹底解説!気になる受講料の集金方法についても、Zoomと連携可能な予約決済システムを使うことで簡単に行える方法をお伝えします。この記事を見ながらぜひ一緒に取り組んでみてくださいね。
1 オンライン講座とは?
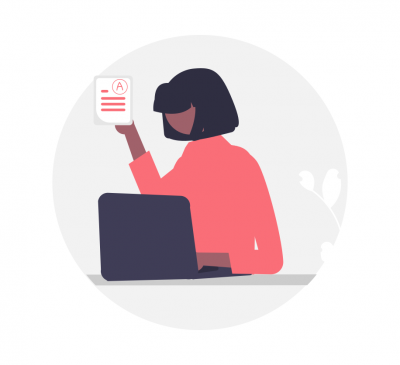
具体的な内容に入る前に、オンライン講座について簡単に説明します。オンライン講座とはZoomなどを利用してインターネット上で行う講座のことで、パソコンやスマートフォン、タブレット端末などの機器と通信環境があればいつでもどこからでも開催、参加することが可能です。
1-1 オンライン講座を行うメリット
オンライン講座を行うメリットはさまざまありますが、大きく分けると以下の3つです。
・時間や場所を選ばない
副業をする人も年々増えている昨今、スキマ時間でオンライン講座を開いてみたいという方も多いのではないでしょうか。
オンライン講座は日中はもちろんのこと、早朝・夜間・休日など自分の好きな時間に好きな場所からZoom上で実施することができるので、普段お忙しい方でも自分の生活スタイルに合わせて講座を開くことが可能です。
・初期費用にお金をかけずに実施できる
パソコンやスマートフォン、タブレット端末とインターネット環境があればすぐに始めることができるため、人によっては初期費用0円で始めることができます。
ただしオンライン講座の内容によってはカメラやマイク、照明器具などを導入したほうがよい場合もありますので、ご自身がやりたい講座に合わせて準備をする必要があります。
講座実施に必要な機材やデバイスについては後ほどご説明しますので、そちらも参考にしてくださいね。
・集客がしやすい
時間や場所を選ばず実施できるというのは、講師側だけではなく受講者側としてもメリットがあります。オフラインで実施する場合は、会場近くにお住まいの方しか参加することができませんが、Zoom上などのオンラインの場合は、日本全国にとどまらず世界各国から誰でも参加することができるため、たくさんの集客につなげることができます。
1-2 オンライン講座は大きく分けて2種類
オンライン講座は大きく2つの種類に分けられます。
それぞれに良さがありますので、ご自身がこれからやってみたい講座のジャンルに適している方だったり、生活スタイルに合わせたりして選ぶのがおすすめです。
リアルタイム式
その名のとおり、講師側がZoom上で配信しているオンライン講座を受講者がリアルタイムで受講する形式です。「同時双方向型」や「リアルタイム配信型」などとも呼ばれます。リアルタイム式講座のメリットは、講師と受講者がその場でコミュニケーションがとれることです。
講師としてはその場で受講者の反応が見られるため、様子を見ながらオンライン講座の進め方を調整したり、どんな方が自分の講座を受けてくれているのかを直接見ることができたりする点が良いところです。受講者側としても、何かわからないことがあったときにすぐに講師に質問をして解決することができるため、オンライン講座受講後の満足感につながりやすいというメリットもあります。
オンデマンド式
オンデマンド式とは、オンライン講座の動画をあらかじめ録画・編集しておき、それを販売する方法です。Zoomで開催したウェビナーを後日編集して配信するのもいいでしょう。
オンデマンド式のメリットは、自分の好きな時間に動画を撮影し、あとから修正や編集も可能なことです。また、一度作成しておけばそれを繰り返し販売できるため、講座のたびに時間を確保する必要がないことなどがあります。
受講者としても購入した動画は繰り返し視聴することが可能なため、気になる部分を何回も確認できます。また、スキマ時間に少しずつわけて視聴したりすることができるため、自分の生活スタイルにあわせて講座を活用することができます。
2 Zoomでオンライン講座をするために必要なデバイスや機材は?
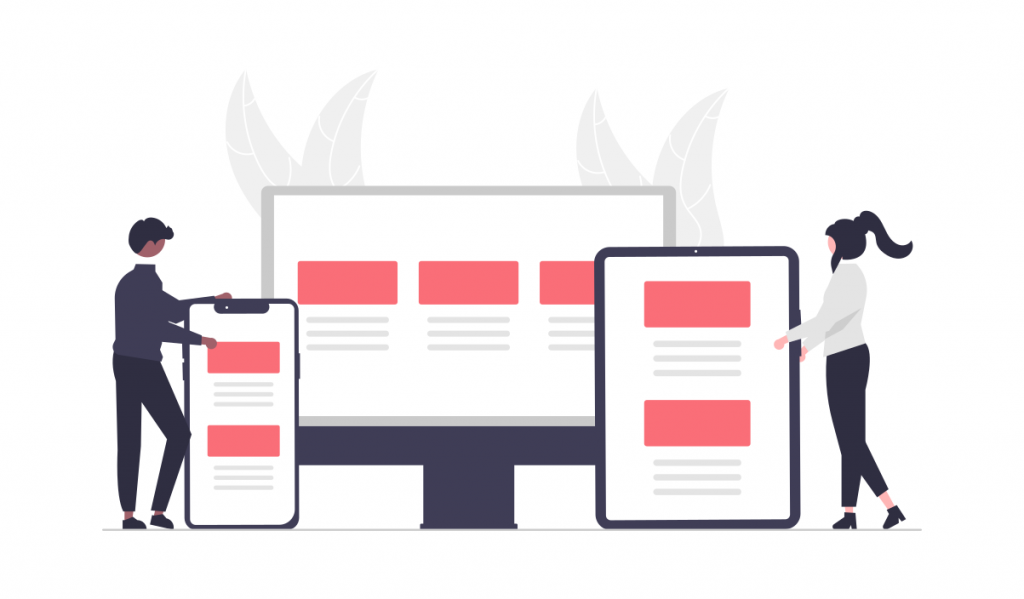
Zoomでオンライン講座をするために必要なものは、インターネットに接続できるデバイスです。必要に応じてカメラ・マイクなどの機材も導入してみるとよいでしょう。画質や音質が向上すると、顧客満足度のアップにもつながります。
2-1 デバイス
デバイスとはパソコンやスマートフォン、タブレット端末のことです。Zoomでオンライン講座を実施する場合はどのデバイスを使用しても構いませんので、まずは自分が日頃使い慣れているものを使ってみて、使用感などを確認するとよいでしょう。
2-2 カメラ、マイク
現在、ほとんどのデバイスにはカメラとマイクが内蔵されています。そのため始めのうちは内蔵されているカメラやマイクでオンライン講座を行なってみることも可能です。画質や音質などにもっとこだわりたいということになれば外付けのWebカメラやマイクを導入する、という流れでもよいのではないでしょうか。
2-3 その他の機材
オンライン講座の内容や実施場所によっては、照明機材や三脚などを使用するとよい場合があります。例えば自宅で実施する場合、照明の明るさが足りずに映像が暗くなってしまったり、ヨガなど立った動きを映す際にはカメラの位置を高くしないと受講者に全体の動きが見えなかったりすることがあるためです。
いずれにしても、どうすれば受講者にわかりやすいオンライン講座を届けられるかということを考え、必要な機材を準備しましょう。
オンライン講座をするために必要なデバイスや機材についてはこちらの記事で詳しく解説していますので、ぜひ参考にしてくださいね。
オンラインレッスンのために必要な機材・環境を整えよう | MOSH Magazine
3 Zoomでオンライン講座を開催する際の事前準備〜当日までの流れ
ここまでZoomでのオンライン講座の概要をお伝えしてきましたが、ここから先はいよいよ実際にZoomを利用したオンライン講座のやり方を解説していきたいと思います。
一つひとつ詳しく見ていく前に、以下の図解でオンライン講座開催にあたっての一連の流れを簡単に把握しましょう。
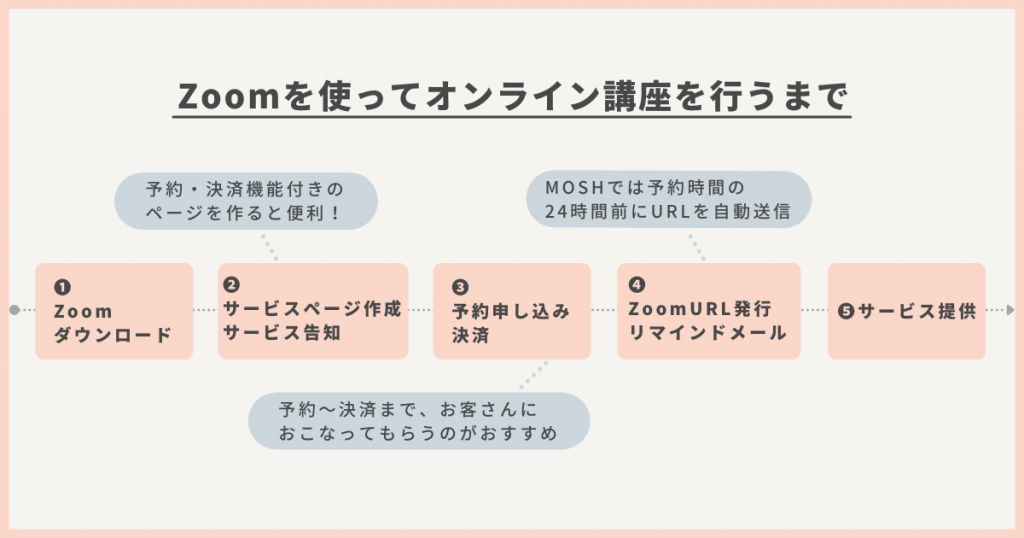
まずはZoomのダウンロードとアカウント設定が必要です。
詳しい方法はこのあとの「4 Zoomでのオンライン講座のやり方(事前準備編)」で解説していますので、そちらを参考にしてくださいね。
Zoomをダウンロードしたら次にやらないといけないのが、オンライン講座の内容や料金を記載したサービスページの作成や、オンライン講座に参加してくれるお客さん集めのためのサービス告知です。
せっかくオンライン講座を企画したのに、誰も参加してくれなかったら意味がないですよね。
とは言え、Webサイトを作成するスキルなんて持っていないし、サービスページをどうやって作ったらいいのかわからない…という方も多いはず。そんなときに便利なのが、ITスキルに不安のある方でも手軽にサービスページを作れるプラットフォームです。
プラットフォームにはいくつか種類がありますが、おすすめしたいのは「MOSH」。
必要な情報をフォームに沿って入力するだけで、自分だけの魅力的な予約決済機能付きのサービスページが無料で作成できます。
予約決済機能を兼ね備えたサービスページなら、「③予約申し込み・決済」をお客さん自身でおこなってもらえるため、事務作業の手間が省けますよ。
自分のサービスページが作成できたら、SNSで告知しましょう。
FacebookやTwitter、Instagramなど自分が日頃使っているSNSで告知するとよいです。
告知を見て興味を持ってくれたお客さんがサービスページを見てお申し込みしてくれる流れになります。お客さんが迷わず予約できるように、SNSのプロフィールにサービスページのURLを貼っておくのもおすすめです。
4 Zoomを使ったオンライン講座のやり方(事前準備編)
ここではZoomをインストールしたあと、各種設定をする方法をご説明します。新しいツールを使うのは不安もあるかもしれませんが、以下の手順通りにやってみたら意外と簡単に設定完了できますので、ぜひ一緒にやってみてくださいね。
4-1 Zoomのインストール
・パソコンの場合
パソコンにZoomをインストールする場合は、こちらのページからインストールします。
【ミーティング用Zoomクライアント】の【ダウンロード】ボタンをクリックするとダウンロードが開始されるので、インストーラーをダブルクリックして実行しましょう。
ダウンロードが完了すると、Zoomが起動します。
【ミーティングに参加】【サイン イン】のボタンが並んでいるページが表示されたら、無事にインストール完了です。
・スマートフォン、タブレット端末の場合
スマートフォンやタブレット端末にインストールする場合は、こちらの『ZOOM Cloud Meetings(iOS版)』もしくは『ZOOM Cloud Meetings(Android版)』を開きます。
タップするとアプリのダウンロードページへ飛びますので、『Zoom Cloud Meetings』をダウンロードしましょう。
4-2 アカウント設定
Zoomのインストールが完了したら、次はアカウントの設定です。
Zoomのホームページにアクセスし、【サインアップは無料です】と書かれたボタンをクリックします。
生年月日を入力し、【メールアドレスでサインアップ】するか、【SSO/Google/Facebookアカウントでサインアップ】のいずれかを選択しましょう。
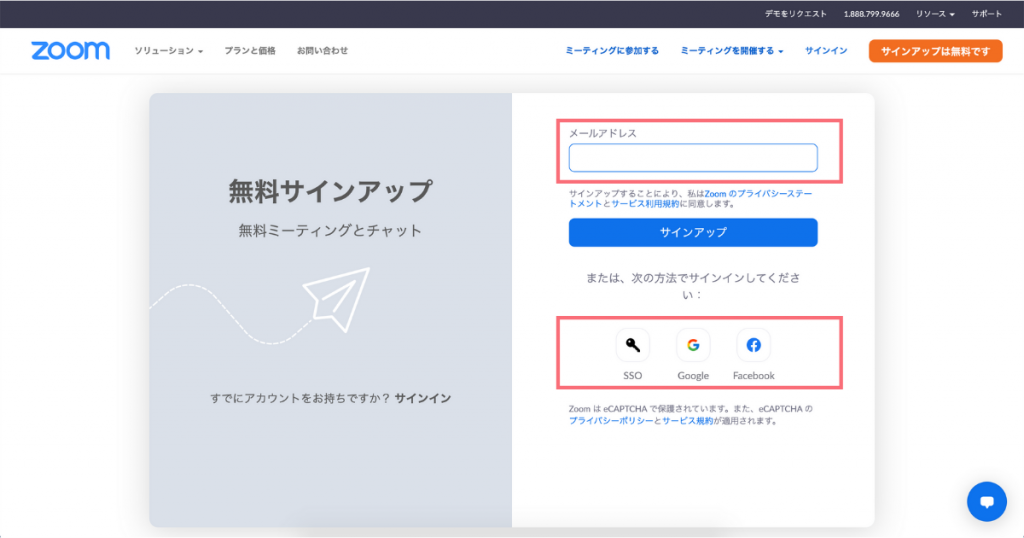
・メールアドレスで登録する場合
メールアドレスを入力して【サインアップ】をクリックすると、入力したメールアドレス宛に認証メールが届きます。
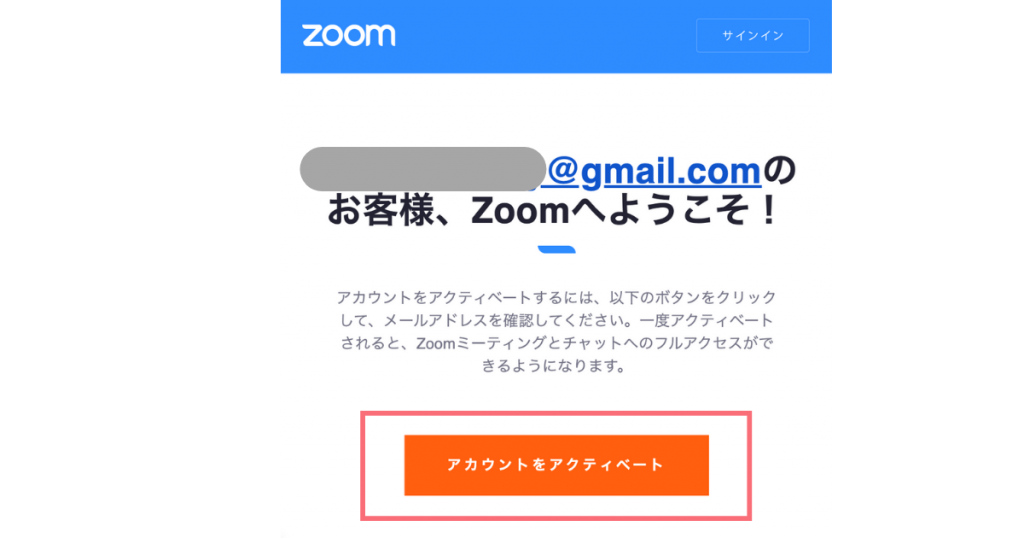
認証メールを開き、【アカウントをアクティベート】をクリックすると、アカウント登録画面に遷移するので以下の手順で本登録を行っていきましょう。

①名前の入力とパスワードの設定を行う。
②【仲間を増やしましょう】と表示され、友人のメールアドレスを入力する画面が出ます。不要であれば【手順をスキップする】で飛ばします。
③【テストミーティングを開始】と表示されていれば、アカウント登録は完了です。
そのままボタンを押すとテストミーティングが開始され、カメラの映りや音声が聞こえるかをチェックすることができます。テストミーティングを試さない場合は、【マイアカウントへ】というボタンをクリックし、自身のプロフィールを確認することができます。
・SSO/Google/Facebookアカウントで登録する場合
メールアドレスを入力せずに『SSO』『Google』『Facebook』のアカウントでも登録をすることができます。
この場合は使用したいアカウントのアイコンをクリックするだけでZoomの登録が完了し、Zoomの設定画面が表示されます。
・有料版へのアップグレード
Zoomは無料でも利用できますが、有料版にアップグレードすることで利用できる機能が増えます。Zoomでオンライン講座を実施する場合に知っておくべき、有料版と無料版の機能の違いについて紹介しますので、違いを確認したうえでどちらにするか検討してみてくださいね。
【Zoom無料版と有料版の機能の違い(一部)】
・3人以上で利用する場合、無料版は利用時間が40分まで。有料版は無制限。そのため、複数人で40分以上のオンライン講座を実施する際には40分ごとに新しいミーティングを作成しないといけない。
・有料版では録画したミーティングデータをクラウド保存できるため、リンクを共有するだけでたくさんの方に後から視聴してもらうことができる。無料版ではクラウド保存はできない。
・有料版では投票機能を利用できるため、オンライン講座中にアンケートや多数決をとることができ、参加者と双方向のコミュニケーションを図ることができる。
4-3 インターネット環境を整える
Zoomでオンライン講座を実施するにあたり、インターネット環境を整えることは非常に重要です。もし自宅やオンライン講座の実施会場にインターネット環境がない場合は自分で準備することから始めなければなりません。
自宅に新しくインターネット回線を設置する場合には、回線事業者と契約して自宅に回線を引きWi-Fiルーターなどを購入して設置します。
そこまでの必要がない場合や、オンライン講座の会場が自宅外の場合などはポケットWi-Fiを利用するのも一つの方法です。データ使用量や契約期間にもよりますが、月額4,000円前後で契約することができます。さまざまな契約プランがありますので、自分の用途に合ったものを契約するとよいでしょう。
インターネット回線とポケットWi-Fi、どちらを利用する場合でも必ず確認してほしいのが通信速度です。通信速度が遅いと講師の音声や映像をスムーズに受講者に届けることができなくなってしまいます。音声と映像がズレているような場合、講座を受けている受講者は想像以上のストレスを感じ、講座全体の不満にもつながる可能性があります。
オンライン講座をする際には、一般的には10~15Mbps程度の回線速度を確保するとよいと言われています。この数値が大きくなるほど回線速度も速く、よりスムーズに音声や映像を配信することができます。
4-4 ZoomのURLを発行しておく
オンライン講座の日時が決まったら、Zoomでミーティングを設定してURLを発行しておきましょう。
また、MOSHではZoom連携機能を利用して、簡単にURLを自動発行することができます。受講者からお申し込みが入るとZoomのURLが自動で作成され、24時間前になると以下のようなZoonURL付きのメールが自動的に配信されます。
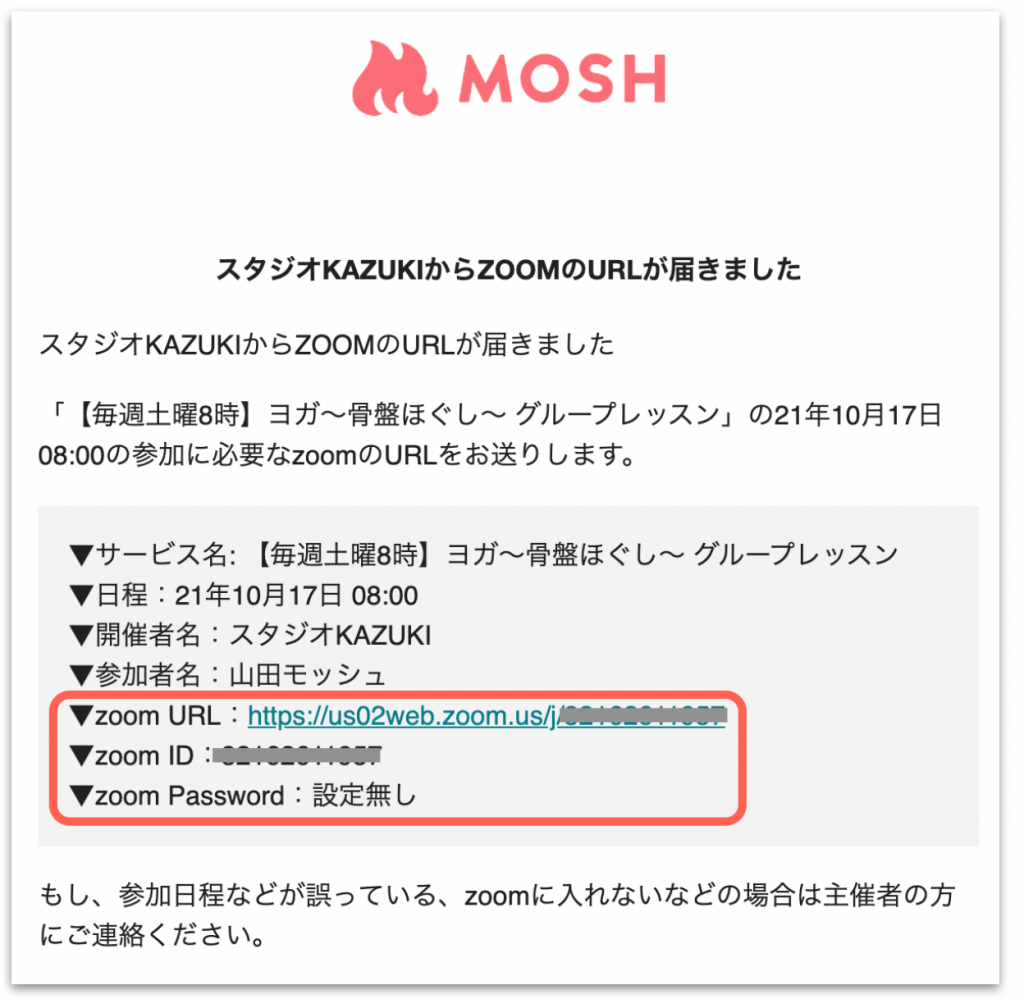
パソコンのZoomアプリを開き、【スケジュール】というボタンをクリックします。以下のような画面が表示されますので、下記の手順にしたがって項目を記入していきましょう。
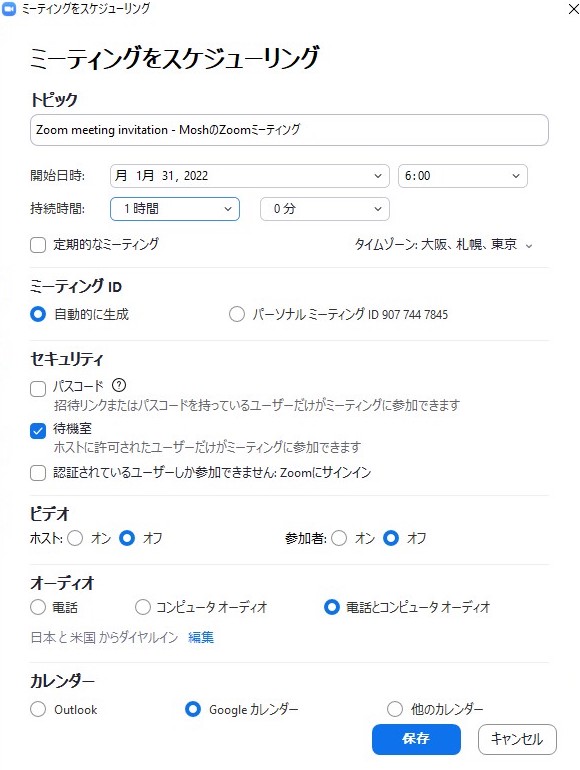
・トピック
オンライン講座のタイトルです。受講者に伝わりやすい名前をつけましょう。
・開催日時
オンライン講座の開催日時を入力します。
・持続時間(※無料版は項目なし)
オンライン講座の所要時間を入力します。こちらは目安で入れるだけですので、実際は短くなったり延長したりしても問題ありません。
・タイムゾーン
タイムゾーンを設定します。講師と受講者がオンライン講座を受ける場所が同じ国であれば特に問題はありません。もし別の国であることが想定されるのであれば、どちらに合わせるか考えましょう。
・定期的なミーティング
チェックを入れると、定期的に同じミーティングを開催することができます。
今後も複数回オンライン講座を実施することが決まっている場合はチェックを入れておきましょう。後から設定することもできるので、決まっていない場合はチェックを外しておいても問題ありません。
・ミーティングID
ミーティングのIDを自動的に生成するか、個人ミーティングIDを設定するかを選択できます。
ただし個人ミーティングIDから参加する場合はZoomアプリからに限られるため、受講者がブラウザから参加する場合にミーティングに入ることができなくなってしまいます。そのため、特段の事情がなければ『自動的に生成』を選択しておくほうがよいでしょう。
・パスコード
ミーティングに参加する際に必要になるパスワードです。自動で作成されているため、特に変更する必要はありません。
・待機室
チェックを入れると、受講者がミーティングに参加する際、ホストであるあなたの承認がないとミーティングに入れないようになります。
これにより、関係ない人の参加を防いだり講師より先に受講者がZoomにアクセスした場合、入り直さずに待機できたりするようになります。
・ビデオ
オンライン講座の内容によりますが、基本的には講師と参加者のどちらもビデオオンにするのがベストです。
しかし、グループ講座形式の場合、顔出しするのを躊躇して受講者が参加自体をためらってしまうこともありますので、ビデオオフでの参加もOKという旨を、参加者に伝えておくのもよいでしょう。また、ミーティングに参加してから切り替えることも可能です。
必要事項の設定が完了したら、最後に【保存】ボタンをクリックしてミーティングの予定を設定します。
設定されたミーティングは、Zoom画面の上部【ミーティング】から確認することができます。該当のミーティングをクリックし、【招待のコピー】ボタンをクリックすることで招待URLのコピーが可能です。受講者が予約を申し込み、決済が完了したタイミングで、Zoomの招待URLをメッセージなどで送付してみましょう。
4-5 前日にリマインドメールを送信
オンライン講座の前日になったら、受講者へリマインドメールを送るようにしましょう。
予約申込から講座当日までに期間があいてしまっている場合、受講者が講座のことを忘れている可能性もあります。リマインドメールには講座の日時や準備しておくもの、ZoomのURLなどを改めて記載しておきましょう。
また、申し込み時と予定が変わり、キャンセルしたい受講者も出てくるかもしれません。そういう方のためにキャンセルの場合の対応方法なども記載しておくとより親切です。
5 Zoomを使ったオンライン講座のやり方(当日編)
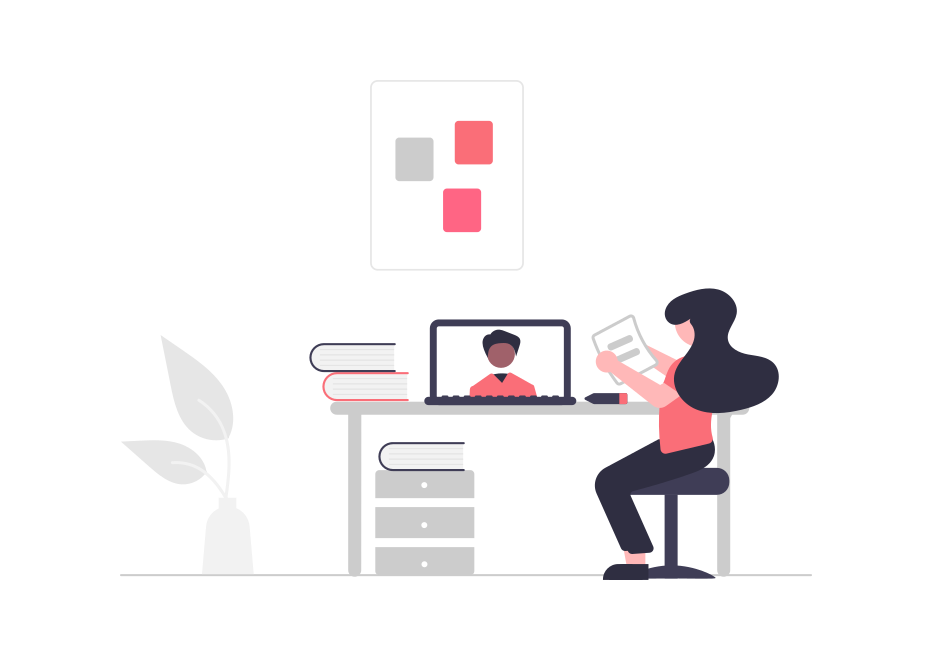
ここまできたらあとはオンライン講座当日を待つのみ。
ただし、講座本番は予期せぬトラブルが発生することも多いです。何があっても落ち着いて対応できるよう、当日もオンライン講座開始の直前まで念入りに準備・確認をしておくことが大事です。
また、Zoomを使ったオンライン講座ならではの注意点、講座終了後のやるべきことについてもチェックしておきましょう。
5-1 通信環境などの再チェックをしておこう
事前にチェックしたときには問題がなかったのに、いざ当日になったら通信環境が悪くてオンライン講座がスムーズに進められなかった…という場合もあります。事前の確認だけで安心せず、当日のチェックもかかさずに行うようにしましょう。
また、パソコンやスマートフォン、タブレット端末などのデバイスの充電は十分にできているか、Zoomはうまく起動するか、カメラやマイクなども問題なく使用できるかなども改めて確認しましょう。
5-2 Zoomを使ったオンライン講座のポイント
機材や環境の確認が終了したら、Zoomのミーティングルームに受講者よりも早めに入室しておき、あとはオンライン講座開始時間を待つだけです。
Zoomを使ったオンライン講座では、従来のオフラインの講座とは異なる点や、気をつけるべきポイントが盛りだくさんです。Zoomを使うからこその利点をしっかり活用し、受講者の満足につながるようなオンライン講座にしていきましょう。
・チャット機能を活用しよう
Zoomのチャット機能を活用し、受講者とのコミュニケーションを図っていきましょう。オンライン講座中に受講者が疑問に思ったことや、質問をチャットへ入力してもらい、講師のタイミングで質問に回答していきます。
質問の回答忘れや、受講者が質問を投げかける際の心理的ハードルを下げることができるため、おすすめです。
また、オンライン講座で受講者に確認してもらいたい資料やページのURLを手軽に共有できるのも魅力的です。
・画面共有機能の活用
Zoomの画面共有機能を利用することで、オンライン講座で必要な資料を受講者と一緒に確認していくことができます。資料を画面共有しながらオンライン講座を進めていくことで、受講者も講師が資料のどの部分を説明しているのか、追いやすくなります。
画面の大きさによっては、受講者から文字などが見えづらくなることも考えられますので、資料が適切に見えているか、声をかけるようにしてみましょう。
・受講者の様子に気を配る
対面式などのオフラインの講座と異なり、受講者の様子が把握しづらい点がZoomでのオンライン講座における注意点です。タイムラグも発生するため、受講者への声かけなど積極的なコミュニケーションは欠かさないように意識しましょう。
一方的に話し続けるのではなく、要所要所で受講者に現時点での疑問点を聞いたり、画面共有の資料はきちんと見えているかなど、配慮することが大事になります。
5-3 オンライン講座終了後のフォローアップ
オンライン講座が無事に終わったあとは、受講してくださった方々にお礼メッセージを送るとともに、ぜひ感想を聞いてみましょう。
講座の終盤に口頭で聞いてみるのもよいですが、講座終了後にメッセージでアンケートフォームをお送りするほうが、回答する側も講座の内容を振り返りながらゆっくり回答することができますし、本音で感想を伝えやすくなります。講師側としても、感想を記録として残すことができるためおすすめです。
もしオンライン講座中に受講者から質問をもらっていたり、追加で補足したいことなどがあればこのお礼メッセージと一緒に連絡をしましょう。
こうしたフォローアップを丁寧に行うことで、オンライン講座の内容やサービス提供における、受講者目線の課題を見つけることができます。課題を発見し、改善していくことで、オンライン講座の回数を重ねるごとに講座の質をブラッシュアップさせることができます。それにより、新規顧客やリピーターも増えて、安定した講座運営につなげることができますよ。
6 Zoomでオンライン講座を行う際に起こりがちなトラブルを把握して備えよう
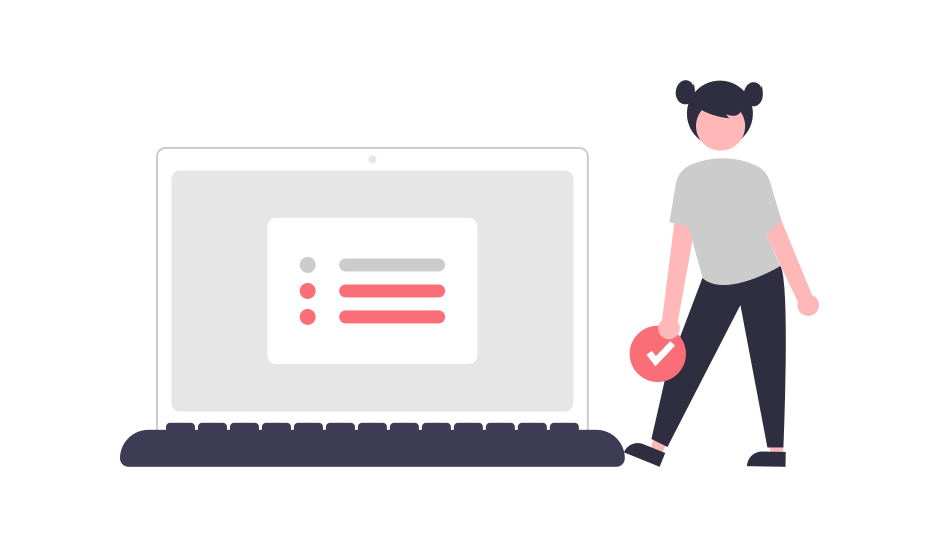
ここまではZoomを使ったオンライン講座のやり方に焦点をあてて、準備、対応しておくべきことをご説明してきました。
ですが、Zoomでオンライン講座をする際に一番気になるのが、講座中のZoomトラブルです。オンライン講座中に起こりがちなZoomトラブルを事前に把握しておき、実際に起こった際に慌てず冷静に対処できるようにしておきましょう。
・Zoomに接続できない
最近はZoomを使ったことがある方も増えてきましたが、今回のオンライン講座で初めてZoomを使うという受講者もいらっしゃるかもしれません。
Zoomに接続できないという方の多くは、アプリをダウンロードしていない、Zoomに対応したブラウザを使っていないということがほとんどです。
そういった方がいることも想定して、事前に招待URLを送る際にZoomへの接続方法も一緒にご案内しておくと当日のトラブルを防ぐことができますよ。
・音声が聞こえない、マイクが使えない
オンライン講座を行う中で一番多いトラブルがこちらではないでしょうか。
オーディオに接続できていない、マイクがミュートになっている、Zoomアプリがマイクやスピーカーにアクセスすることを許可していないなど原因は様々です。Zoomの設定変更のみで対応できることもありますが、デバイス自体の設定を変更しなければならない場合もありますので、受講者の状況をしっかり聞き、落ち着いて対応するようにしましょう。
・映像が映らない
こちらも音声やマイクと同様に、Zoomの設定上でカメラがオフになっている場合もあれば、Zoomアプリがカメラにアクセスすることを許可していない場合もあります。Zoom側の問題ではなく、そもそもデバイスがカメラを認識できていないなど、さまざまな原因が考えられますので、一つずつ確認して原因を探っていきましょう。
・通信が遅い、途切れる、音声や映像が乱れる
こういった場合はカメラとマイクをオフにする、背景設定を無しにする、Zoomを再起動するなどで状況が改善することもあるので、一度試してみるように案内するとよいでしょう。また、一度Zoomのミーティングルームを退室してから再入室することで改善する場合もあります。
このようにZoomでのオンライン講座にはいろんなトラブルがつきものです。
もし何かしらのトラブルが起こってしまった場合、すぐに改善できればよいですが、どうしても改善できないケースも発生します。
その場合どのように対応するか、ルールをあらかじめ決めておくとよいでしょう。
例えば、接続不良が起こり、どうしても直らない場合には講座は中止して後日振替を行うなども一つの方法かもしれません。
7 Zoomと連携可能なオンライン講座プラットフォームは?
この記事の冒頭でもお伝えしたとおり、オンライン講座の実施にあたってはZoomと連携可能なプラットフォームを利用するのがおすすめです。
MOSHでは、講座の内容がわかるサービスページの作成や、予約受付・決済、ZoomのミーティングURLの自動送付など、Zoomでオンライン講座を開催するのに必要な機能が無料で利用できます。

- スマホで簡単に、予約機能付きのレッスンページが無料で作成できる
- 予約受付、決済、顧客管理などの機能が無料で利用できる
- 40,000を超える個人クリエイターやスモールチームが利用しているサービスで、実績があり安心
- Zoom連携機能により、ミーティングURLが受講者に自動発行される
MOSHは講師が使いやすいことに加え、受講者もスマホ1つで簡単に予約、決済ができるとても便利なサービスです。
予約方法や決済方法がややこしいと、せっかくオンライン講座に興味を持ってもらっても、申し込みの途中で諦めてしまったり、決済ミスなどの講座の内容とは関係ないところでクレームが起きてしまったり…ということにもなりかねません。
講師側だけではなく受講者側にも便利なプラットフォームを選ぶことが、あなたのオンライン講座をたくさんの方に受けていただくことにつながりますよ。
8 まとめ
今回はZoomで簡単にできるオンライン講座のやり方について解説しました。
やることが多くて大変そうと感じた方もいらっしゃるかもしれませんが、先ほどご紹介したようにMOSHと連携させれば簡単にオンライン講座を開くことができます。
MOSHでは動画コースの販売も始まっていますので、記事のなかで紹介した「オンデマンド式」での講座実施も可能です。忙しいあなたでもスキマ時間、好きなタイミングでオンライン講座を始めることができますよ。
ぜひあなたもZoom×MOSHで自分だけのオンライン講座をはじめてみてくださいね!
あなたの「好き」は仕事になる。
スマホで予約受付・事前決済・顧客管理まで、
サービス販売に必要な機能が充実。