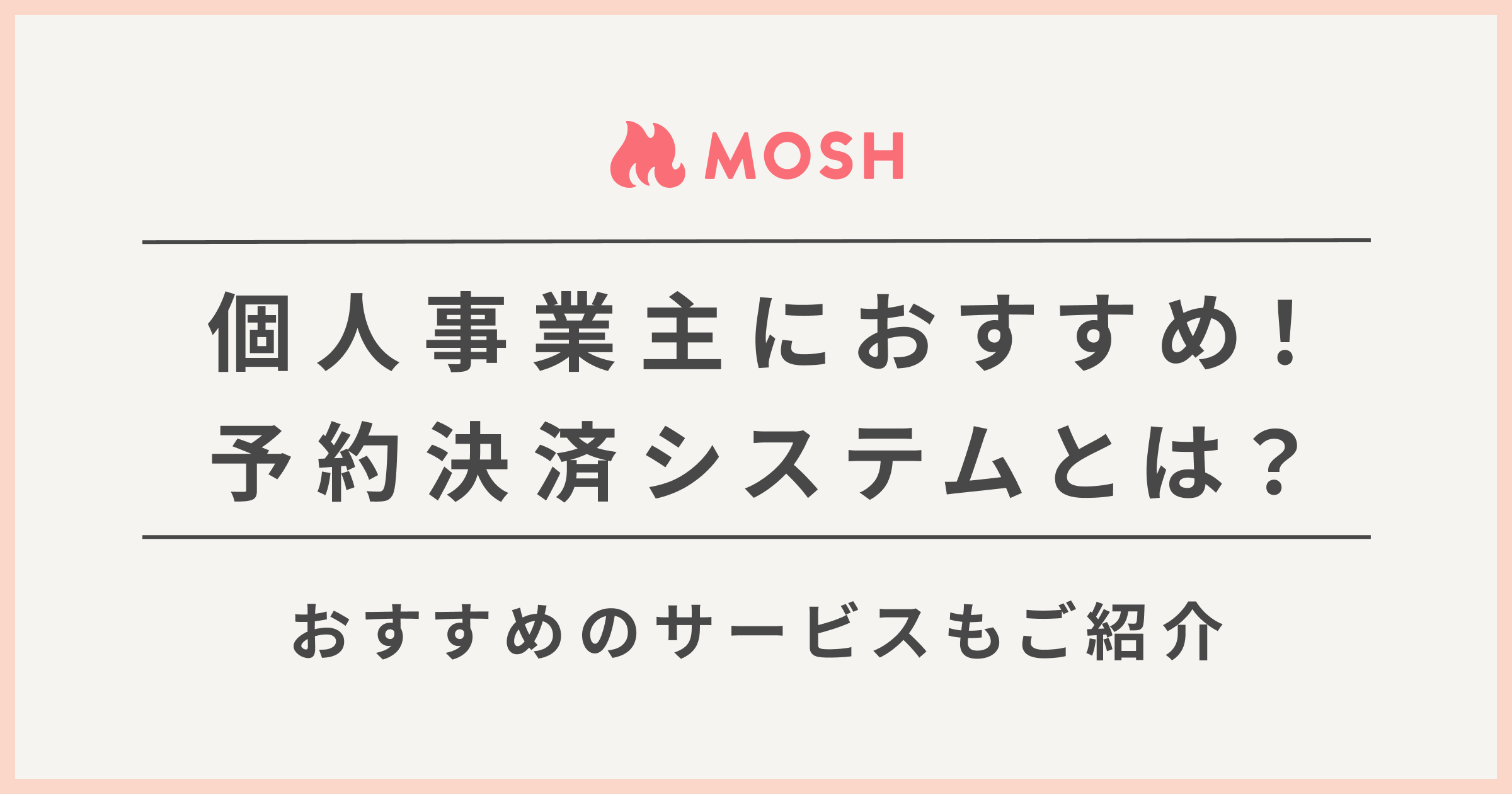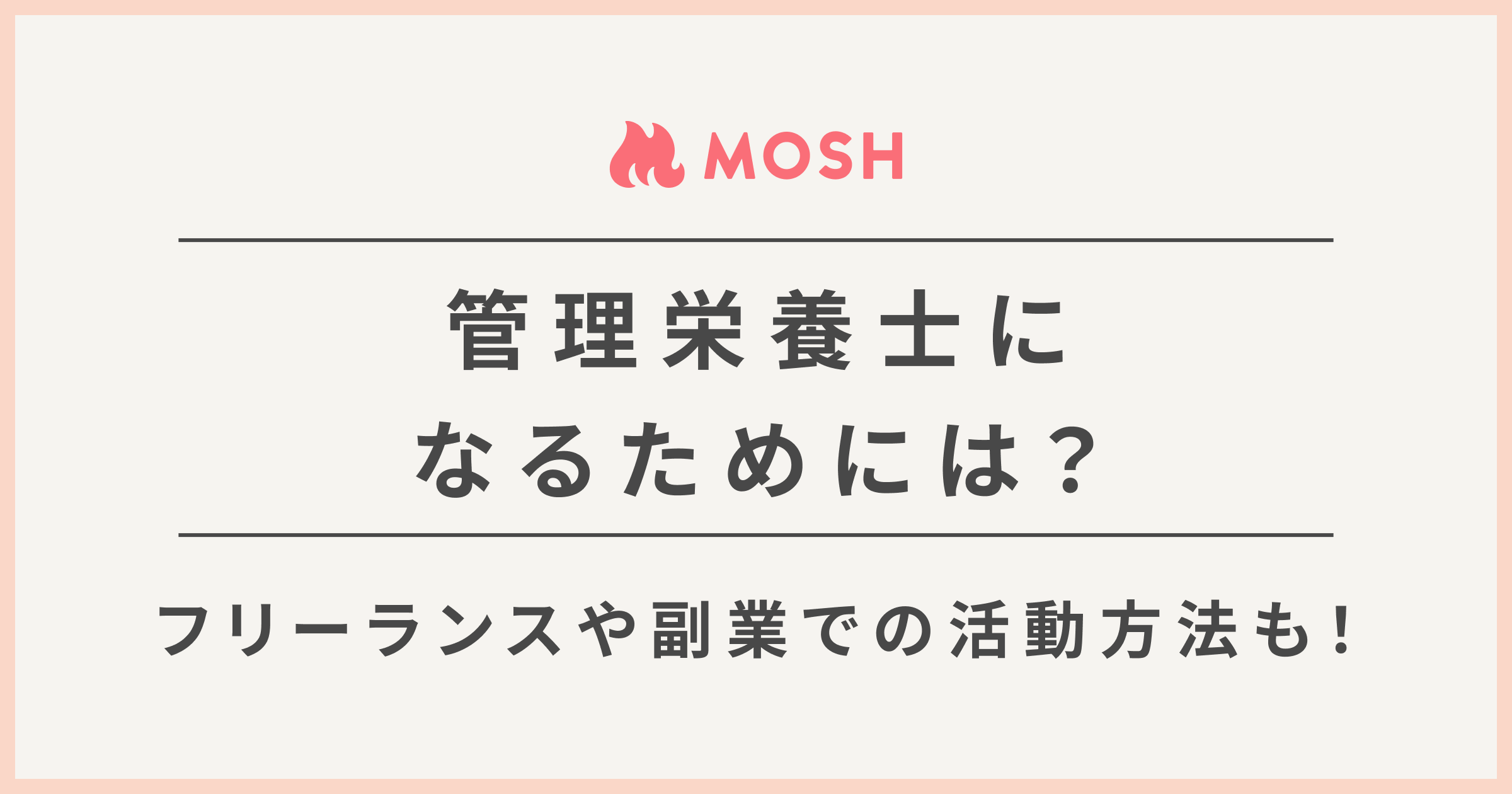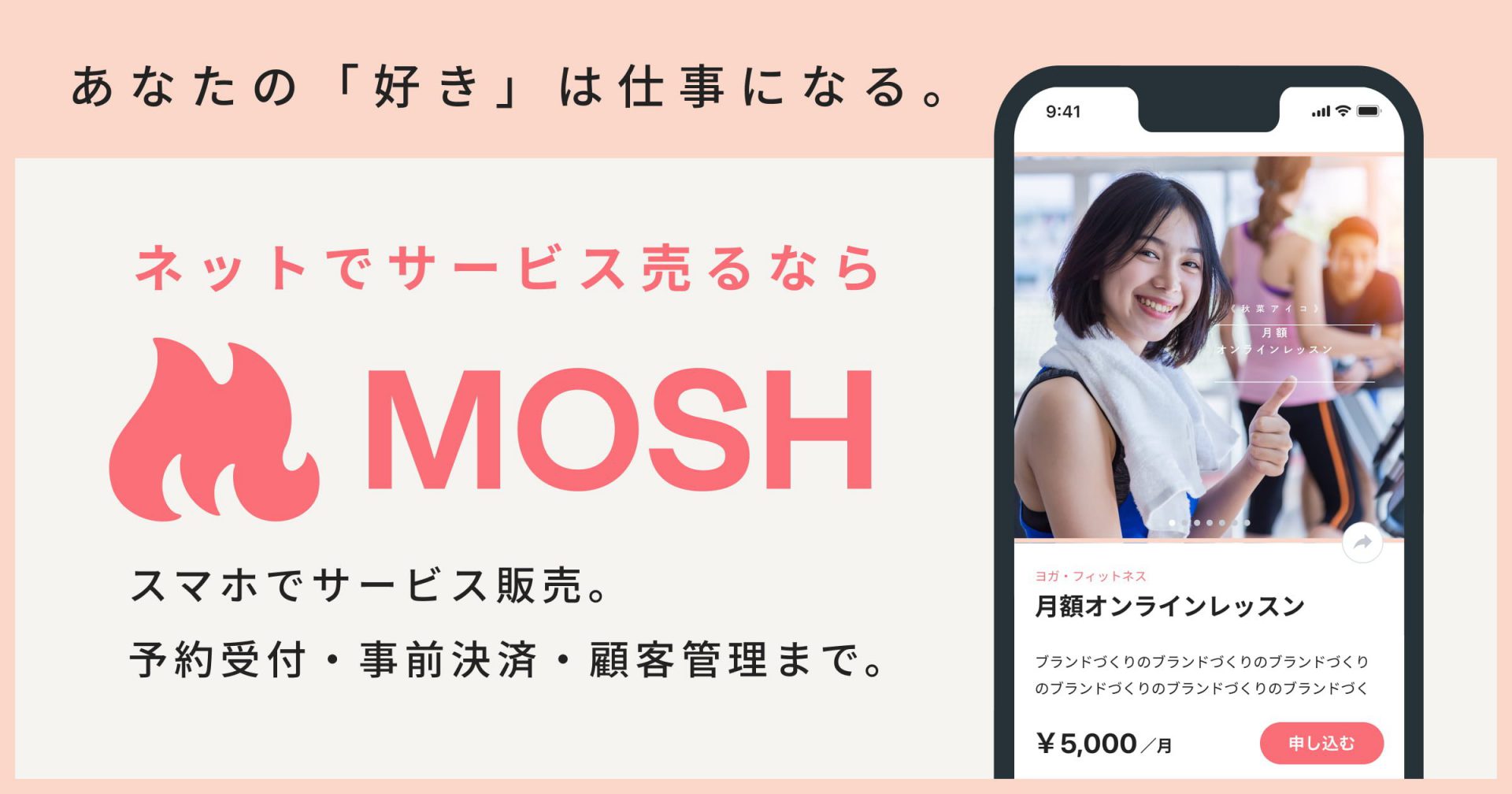個人で何かサービスを提供したいと思ったときや、自社の会議室・設備の予約をシステム管理したいと思ったとき。
予約システムを使えば便利なんだろうけど、専門知識が必要そうな予約システムや有料の予約システムを使うのはハードルが高い、と億劫になってしまう方も多いですよね。
そんなとき、普段使い慣れているGoogleカレンダーで予約システムを作ることができるとしたら、とても便利だとは思いませんか?
Googleカレンダーでは、一定条件を満たせば無料で簡単に予約システムを作ることが可能です。
この記事では、Googleカレンダーを使った予約システムの作り方をわかりやすく画像付きでご紹介しています。
また、Googleカレンダーを使うメリット・デメリットや、どんな人がGoogleカレンダーでの予約管理に向いているのかまで徹底解説していきます。
この記事を読みながら一緒に設定を進めていけば、今すぐにGoogleカレンダーの予約システムを完成させることができちゃいますよ。
「Googleカレンダーだけでなく、ほかの予約システムも比較したいな…」という方に向けて、記事の最後に無料で使用できるおすすめ予約システムも紹介しています。
ぜひご自身のスタイルにあう予約システムを見つけてくださいね。
料金などの掲載情報は執筆時点での情報のため、あらかじめご了承ください。

MOSHは無料の予約システムとして、幅広い業種の方に利用されています。<詳しくはこちら>
1 Googleカレンダーで予約システムは作れる?
冒頭でもお伝えしたとおり、簡易的なものであればGoogleカレンダーの「予約枠」という機能を使って予約システムを作成することが可能です。
ただし、Googleの個人アカウントでは「予約枠」機能は使用できず、「Google Workspace(旧称:G Suite)」のアカウントが必要になります。
Google Workspaceとは、Googleが提供するビジネス向けクラウドツールで、1ユーザーあたり月額680円から利用できます。
おもにビジネス目的で利用されていることが多く、企業などの法人が契約するのが一般的です。
個人でGoogle Workspaceを契約することもできますが、その場合はGoogle Workspace Individualという個人事業主向けのツールを契約するとよいでしょう。
月額1,130円(2022年4月までは月額900円)で利用することができます。
Google Workspace Individualでは「予約枠」ではなく、類似機能の「予約スケジュール」を使用して予約システムを作成します。
2 Googleカレンダーで予約システムを作る方法
ここからは、Googleカレンダーで予約システムを作る方法を解説していきます。
普段からGoogleカレンダーを使用している人はもちろんのこと、そうでない人も簡単に操作できるように説明していきますので、本記事を参考に一緒に設定してみましょう。
事前準備 予約管理用のカレンダーを新規作成する
最初に、予約管理用のカレンダーを新規作成しましょう。
これがなくても予約システムを作ることはできますが、個人的な予定と予約スケジュールが混在すると管理がややこしくなってしまうため、分けて作っておくほうがおすすめです。

カレンダーを新しく作るには、Google カレンダー画面左の「他のカレンダー」の右側[+]をクリックします。
表示されたメニュー内から[新しいカレンダーを作成]をクリックします。

「新しいカレンダーを作成」タブが表示されるので、わかりやすいように予約カレンダー用の名前を入力して[カレンダーを作成]をクリックします。
画面左上の[設定]の[←]をクリックしてカレンダー画面に戻り、次のステップに進みましょう。
Step1 予定作成タブを開く

新しく作成したGoogleカレンダーを開き、任意の時間をクリック、または[+作成]ボタンから予定作成のタブを開きます。
スケジュール入力用のポップアップが表示されます。
Step2 予約タイトルを記入し、[予約枠]を選択

[タイトルを追加]に予約タイトルを記入し、タイトル下部、一番右側の[予約枠]をクリックします。
(※Google Workspace Individualでは[予約スケジュール]と表示されています。)
ここに入力したタイトルが予約者に表示されるようになるため、予約したい人にとって、パッと見てわかりやすいタイトルを入力するようにしましょう。
Step3 予約受付可能な日時・予約枠の時間単位を設定する
予約受付可能な日時と予約枠を設定していきます。

時間を[午後12:00-午後4:00]に設定し、[期間が設定された予約枠]で[60分単位]と入力します。
[保存]をクリックすると、予約枠が自動で生成されます。

[このカレンダーの予約ページに移動]をクリックすると、以下のように「12:00~13:00/13:00~14:00/14:00~15:00/15:00~16:00」という60分単位の予約枠が4つ作成されているのが確認できます。

鉛筆マークの[編集]をクリックすると、より詳細な設定をすることができます。

- [場所]を入力したり、[説明]で予約の詳細を入力できる
- デフォルトで[繰り返さない]となっている部分をクリックすると、[毎日][毎週]…と予約枠の繰り返し設定をカスタマイズすることができる
[説明]の箇所には当日の持ち物や注意事項、キャンセル規定などを入力しておくのもよいかもしれませんね。
Step4 [保存]をクリック
必要な内容の入力が済んだら、右下の[保存]をクリックします。
カレンダーに予約枠が反映されたことを確認します。
Step5 URLをコピー・公開する
予約枠の設定が完了したら、早速予約を受け付けられるように公開しましょう。
Googleカレンダー上で作成した予約枠をクリックします。

先ほど確認した、[このカレンダーの予約ページに移動]で表示されるこちらのページのURLをコピーし、共有します。
SNSやHPなどの集客ツールに、「予約はこちらから」とURLを貼っておくのもいいですね。
予約途中の離脱を防ぐためにも、お客様にとってわかりやすい予約導線にしましょう。
3 Googleカレンダーで予約する方法|予約者側の操作
ここからは、Googleカレンダーで構築した予約システムをどのように操作して予約するのか、予約者側の操作方法について解説していきます。
実際に予約をしてくれるお客さまからどのように見えるかを把握しておくと、お客さまからお問い合わせがあった場合などにスムーズに対応することができて、ユーザー満足に繋がります。
Step1 URLから予約ページにアクセス
指定された予約ページのURLを開きます。

このようにGoogleカレンダーが表示されます。
Step2 予約したい時間枠をクリック
予約したい時間枠を選んでクリックします。

予約情報のポップアップが表示されます。
Step3 [予約する]タブの予約情報を確認し、[保存]
[予約する]タブに表示された日時や場所などの情報を確認し、問題がなければ[保存]をクリックします。
Step4 予約完了メールが予約者と予約作成者に届く
予約が完了したら予約者と予約作成者双方に「招待:〇〇(予約タイトル名)」という件名のメールが届きますので、内容を確認しましょう。
予約完了後の予約ページでは先ほど予約された予約枠は埋まっている状態になるため、予約が重複する心配はありません。

予約が申し込まれると、予約作成者側の画面ではこのように表示されます。
キャンセルしたい場合、予約作成者と予約者の操作に異なる点はなく、Googleカレンダーから予約を削除するだけでOKです。
削除する際に、予約キャンセルについて相手へメールで通知するかどうか選択できます。
また、任意でメッセージも同時に入力できます。
4 Googleカレンダーで予約管理をするメリット・デメリット
ここまでで、Googleカレンダーで予約システムを作成する具体的な方法についてご理解いただけたかと思います。
ここからは、Googleカレンダーで予約システムを作成し、予約管理をするメリット・デメリットについて解説していきます。
4-1 メリット
・操作が簡単
普段からGoogleカレンダーを使用して操作に慣れている場合、直感的に操作ができ、簡単に予約枠を作成できる点がメリットです。
予約者側も好きな時間を選んで予約をすればよいだけなので、パソコンやスマートフォンの操作に慣れていないユーザーでも問題なく使うことができるはずです。
・他ユーザーとの共有が容易
「誰と共有するか」「誰に対してどこまで管理権限を付与するか」ということも簡単に設定できます。
反対にカレンダーの共有が不要となったアカウントはすぐに共有を解除することも可能であり、複数ユーザーで運用したいときに非常に便利な予約システムです。
・Google Workplaceを契約していれば、無料で使用できる
Google Workplaceを契約していることが大前提ではありますが、それさえ契約していればGoogleカレンダーでの予約システムの構築は無料です。
予約システム作成のために、有料の予約システムサービスを契約する必要がないことは大きなメリットと言えるでしょう。
4-2 デメリット
・法人・学校用のGoogle Workspaceを契約している必要がある
Google Workspaceを契約していない場合は、予約枠の機能を使用することができません。個人でもGoogle Workspace Individualを契約すれば類似機能である「予約スケジュール」を利用することはできますが、その場合は月額利用料が発生します。
契約にあたっては最初に14日間の無料試用ができるため、使用感を試したい方は一度無料で試してみるとよいかもしれません。
・予約者側もGoogleアカウントを持っている必要がある
予約者側もGoogleアカウントを持っていなければ、予約をすることができません。
Googleアカウントを持っている人は増えているものの、もしアカウントを持っていない人が予約をしたいとなった場合は別途アカウント登録をする手間が発生し、面倒に感じてしまわれる可能性があります。
・1つの予約枠あたりに1人しか予約できない
例えば13:00~14:00の予約枠を作成した場合、この枠に予約できるのは1名だけです。
カウンセリングやパーソナルトレーニングのように1on1の予約であれば問題ありませんが、セミナー形式など複数の参加者からの予約を受付けたい場合はGoogleカレンダーでは難しくなってしまいます。
・高度な設定や機能がない
簡単に操作できることがメリットである一方、高度な設定や機能がない点はデメリットと言えます。
予約システムから取得できるユーザーデータは「氏名」「メールアドレス」程度で、年齢や性別、住所などは取得することができません。
また、決済機能もないため、有料のサービスを提供する場合は予約者に対して決済方法を別途連絡するなどの手間も増えてしまいます。
5 Googleカレンダーでの予約管理がおすすめな人
ここまでGoogleカレンダーで予約システムを作成し、予約管理をするメリット・デメリットを解説してきました。
こちらを踏まえ、Googleカレンダーでの予約管理がおすすめな人をご紹介します。
5-1 すでにGoogle Workspaceを契約している
すでにGoogle WorkspaceまたはGoogle Workspace Individualを契約している場合は追加料金なしでカレンダーの予約枠機能を使えます。
そのため、初期費用や運用コストが無料で予約システムの構築ができます。
5-2 会議室予約をしたい人
1つの予約枠に対して1人しか予約できない設計であっても、1部屋だけであれば会議室の予約システムとして問題なく運用できます。
また共有設定も簡単に行うことができるため、自社の会議室や施設を予約したり、友人などの特定のメンバーだけでシェアルームを予約したりする場合には便利でおすすめです。
5-3 1on1でサービス提供をしている人
会議室と同じく、1on1でサービスを提供する場合は1つの予約枠につき1人の予約であっても問題がありません。
ただしデメリットの部分でも述べたように、取得できる予約者の情報が少なかったり、決済システムと連携ができなかったりするため、有料でサービスを提供しようと考えている方は注意が必要かもしれません。
6 無料で使える予約システムをお求めならMOSH
ここまで、Googleカレンダーで予約システムを作成する方法や、メリット・デメリットについてご紹介しました。
簡単に作成できる一方、Google WorkspaceやGoogle Workspace Individualの契約が必要だったり、機能面が不十分だったりと、メリット・デメリットがそれぞれありますので、検討の際の参考にしてみてくださいね。
機能面の充実をより求めたい、完全無料で予約システムを利用したいという方は、無料でスマホでも使える予約システムのMOSHもおすすめです。
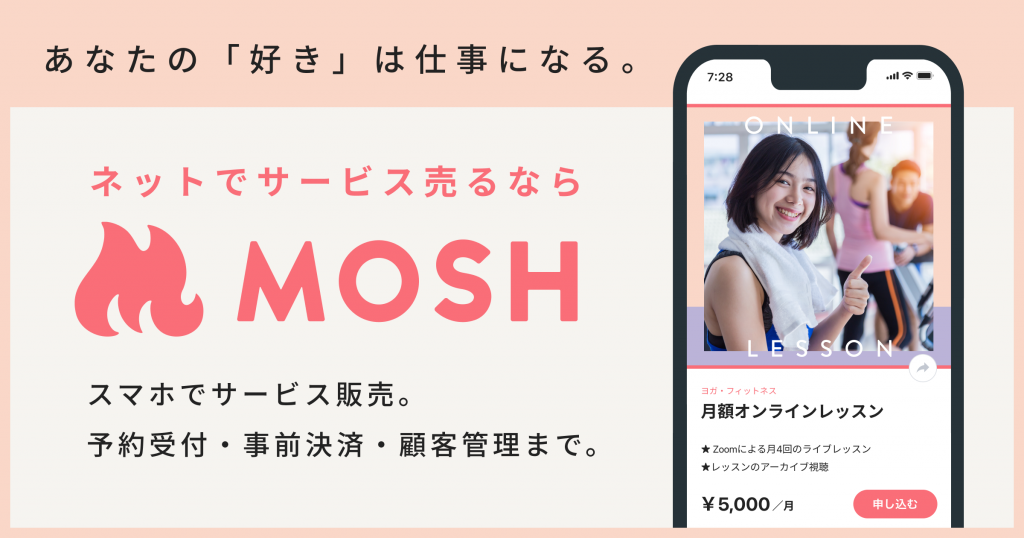
MOSHはシンプルな設計で直感的に操作でき、Googleカレンダーと同じような手軽さで利用できます。
さらに以下の機能が無料で利用可能です。
- 予約機能付きホームページの作成
- 月額サブスクサービス
- デジタルコンテンツ販売
- オンライン決済
- 予約・顧客管理
- 顧客カルテの作成
このように予約だけでなく、顧客管理や決済機能も充実しています。
また、使い方など困ったことがあればLINEにて個別サポートを受けられるので、操作が不安な方でも安心してご利用いただけます。
ぜひご自身が提供するサービスや、使用用途に合わせて、適した予約システムを導入してみてくださいね。
あなたの「好き」は仕事になる。
スマホで予約受付・事前決済・顧客管理まで、
サービス販売に必要な機能が充実。