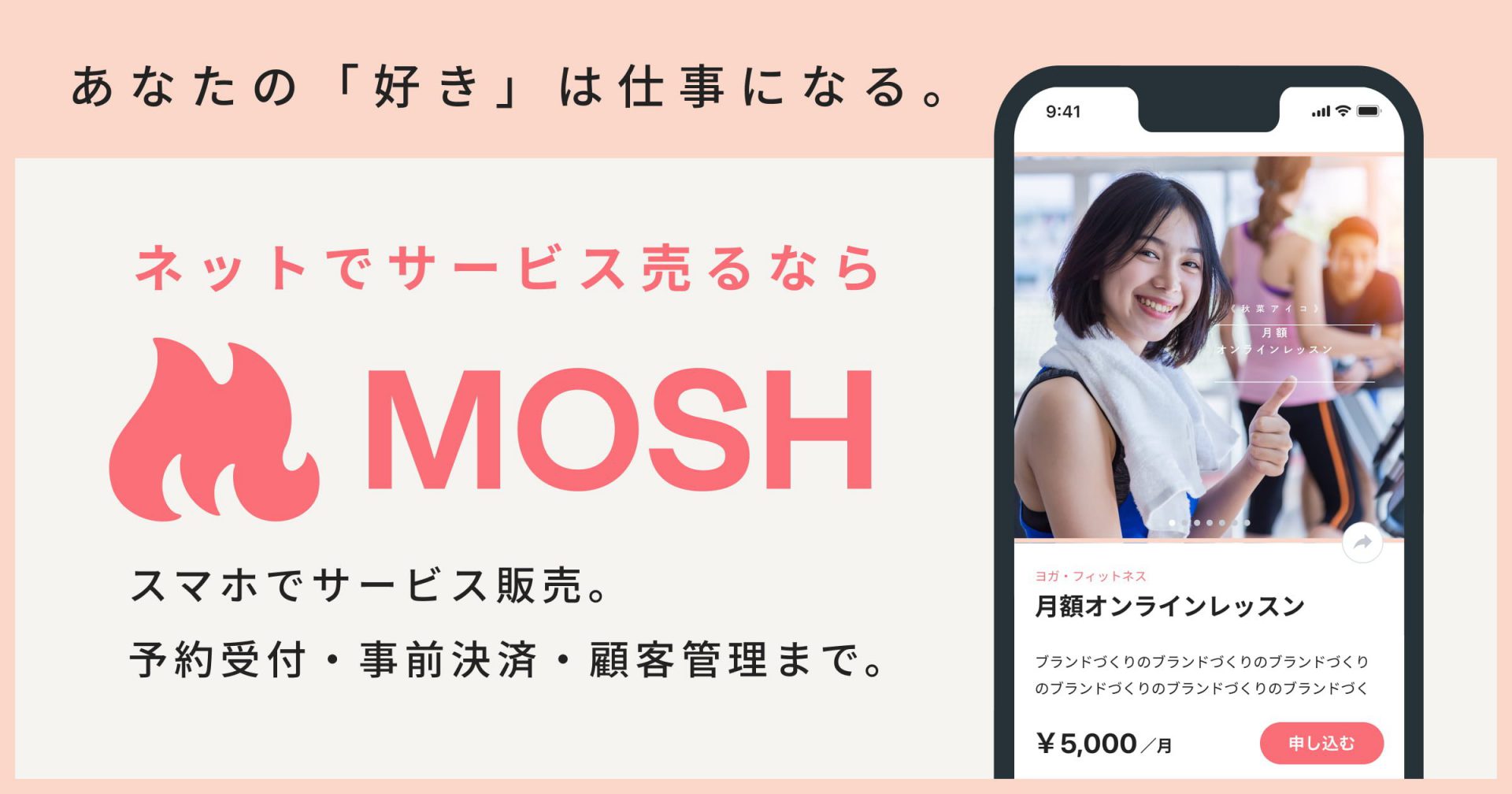オンラインレッスンを開くなら、Zoomというアプリケーションを上手に使いましょう!
Zoomは『Zoomクラウドミーティング』の通称です。ビデオ電話ができるツールで、大人数も参加可能です。パソコン・スマホ・タブレットなどあらゆるデバイスから接続でき、操作がシンプルであるため、オンライン会議などで主に使われています。無料プランでも内容が充実していて100人までは同時接続可能です。
オンラインレッスンの場においても、接続がしやすいことと参加や操作が簡単であることから講師・受講者双方に人気の高いツールです。ぜひZoomを導入して、オンラインレッスンを初めてみましょう。
1 オンラインレッスンに必須! Zoomを導入しよう

まずは、オンラインレッスンを始めるためにZoomを導入してみましょう。『習い事の講師を始める』と考えると難しい手続きが必要なイメージがあるかもしれませんが、オンライン上ですべて進められるオンラインレッスンに関しては非常に手軽に準備することができます。
1-1 Zoomアプリをダウンロード
Zoomのアプリをダウンロードしてインストールしましょう。こちらのページ(Zoomのダウンロードページ)からに飛ぶことができます。
パソコンからダウンロードする場合は、上記のダウンロードページを開き、『ミーティング用Zoomクライアント』の『ダウンロード』というボタンをクリックします。そうするとダウンロードが始まるので、インストーラーをダブルクリックして実行しましょう。
ダウンロードが完了すると、Zoomのアプリが起動されます。シンプルな画面に、『ミーティングに参加』『サイン イン』のボタンが並んでいるページが表示されたら登録は無事にインストールができています。
スマホやタブレットからダウンロードする場合は、パソコンと同じくダウンロードページを開いて『Zoomモバイルアプリ』の『App Store』もしくは『Google Play』をタップします。お使いのデバイスがiPhone・iPadであれば前者、アンドロイドであれば後者です。タップするとアプリのダウンロードページへ飛びますので『Zoom Cloud Meetings』をお使いのデバイスにダウンロードしましょう。
1-2 Zoomにアカウント登録
アカウント登録は、ダウンロードと同様にパソコンでもスマホ・タブレットからでも行うことができます。操作内容はほとんど同じですのでパソコン版でご説明しますね。スマホ・タブレット版については英語で表記されているので注意しましょう。
では、Zoomのホームページにアクセスし、『サインアップは無料です』と書かれたボタンを押して仮登録に進みます。
生年月日・メールアドレスを入力すると、メールアドレス宛に認証メールが届きます。メールアドレスを入力しても、不要なメルマガやスパムメールなどは一切届きませんのでご安心ください。認証メールを開き、『アクティブなアカウント』をクリックすると、アカウント登録画面へと遷移します。
ここから本登録です。名前の入力とパスワードの設定を行いましょう。その後、『仲間を増やしましょう』と表示され友人のメールアドレスも入力する画面が出ますが、不必要であれば『手順をスキップする』で飛ばしてしまって問題ありません。
『テストミーティングを開始』と表示されていれば、アカウント登録は完了しています。そのままボタンを押すとテストミーティングが開始され、カメラの映りや音声が聞こえるかをチェックすることができます。テストミーティングを試さない場合は、『マイアカウントへ』というボタンをクリックし自身のプロフィールを確認することができます。
2 オンラインレッスンのためのZoom設定をしよう
アカウントが作成できたら、オンラインレッスンを開始するために各種設定を行いましょう。Zoomではビデオ会議のことを『ミーティング』をいいます。温リアンレッスンを設定する場合もミーティングという言葉を使いますので、覚えておきましょう。
2-1 Zoomにてミーティングをスケジュールする
Zoomにサインインすると、『ミーティングをスケジュールする』というボタンが管理画面右上部に表示されます。こちらをクリックしてミーティングの設定を進めます。各入力項目についてご説明します。
トピック
オンラインレッスンのタイトルです。どんな内容のレッスンなのか、受講者に伝わりやすい名前をつけましょう。
説明(任意)
レッスンの説明を記入します。任意項目ですが、トピックをより詳しく掘り下げるように説明を入れると親切でしょう。日時や時間などは他の項目から伝えられますので、『初心者歓迎』や『本格的に指導します』など、記述式でしか伝えられない内容を書くとより良いですね。
開催日時
オンラインレッスン初回の開催予定日時を入力します。
所要時間
どのくらいの時間レッスンを行うか入力します。これは目安で入れているだけですので、実際は延長してしまっても何の問題もありません。
注意したいのが、無料プランのままですと40分間までしかレッスンを行えません。無料プランと有料プランの大きな違いはこの時間制限です。オンラインレッスン中、強制的に全員退室されミーティングは終了してしまいます。
再度無料で入りなおすことは可能ですが、講座に参加している人数が多ければ多いほど再入室に手間取りますので、もし40分を超えるレッスンをお考えの場合は有料プランも検討に入れましょう。無料のまま継続したい場合は、30分~40分で一度必ず休憩をはさみ、5分程経過したら受講者に戻ってきてもらうよう促す方法もあります。
タイムゾーン
タイムゾーンをします。講師と受講者がオンラインレッスンを受ける場所が同じ国であれば特に問題はありません。もし別の国であることが想定されるのであれば、どちらに合わせるか考えましょう。
定期ミーティング
チェックを入れると、定期的に同じミーティングを開催することができます。オンラインレッスンは複数回行うことが想定されると思うので、チェックを入れておきましょう。どんな間隔でミーティングを行うかは後ほどカレンダーにて設定ができます。
ミーティングID
ミーティングのIDを『自動的に生成』するか『個人ミーティングID』を設定するか、ラジオボタンで選択できます。個人ミーティングIDから参加する場合はZoomアプリからに限られるため、受講者がアプリをダウンロードする手間が増えてしまいます。アプリからでなくブラウザから受講する方もいらっしゃるので、自動的に生成しておいた方が無難でしょう。
ミーティングパスワード
『ミーティングパスワードを必要とする』にチェックを入れると、講座に参加するためのパスワードを設定できます。これはセキュリティを強化するため入力しておきましょう。もし全く関係ない人が適当にIDを入力していった場合、オンラインレッスンへ入ってきてしまう可能性があるからです。
ビデオ
オンラインレッスンの内容によりますが、基本的にはホストと参加者をどちらもオンにしておきましょう。ホストとは講師であるあなたのこと、参加者はオンラインレッスンの受講者のことです。オンにしておいて、講座中にオフにすることも可能ですのでデフォルトはオンの設定で問題ないでしょう。
オーディオ
電話音声を使うかコンピューター音声を使うか、または両方使うかの選択をできます。通常はコンピューター音声を選択していて良いでしょう。電話は有料オプションでしか使えません。
ミーティングオプション
『ホストの前の参加を有効にする』というボタンがあります。これは受講者がホストより先にミーティングへ入れるかどうかという選択です。早く来てしまって開いておく人もいるので、チェックを入れておくと良いでしょう。
『入室時に参加者をミュートにする』というボタンは、オンラインレッスンではあまり使わないかもしれません。例えば大人数のセミナーのような講座を想定している場合、講師が一方的に話し参加者には基本的にミュートにしていて欲しい場合に利用します。
『待機室を有効にする』ボタンを使うと、講師がオンラインレッスンに参加する受講者を制御することができます。(これをオンにした場合、『ホストの前の参加を有効にする』は無効になります)
『ローカルコンピューターにミーティングを自動記録』ボタンにチェックを入れる事で、このミーティングは自動的に録画されます。無料プランではローカルコンピューターのみですが有料であればクラウドを選ぶこともできます。チェックを入れていなくても、オンラインレッスンの途中に手動で録画機能を使うこともできます。録画の必要ない時間は撮っていても容量が勿体ないという方は手動で、忘れそうという方は自動にしておきましょう。
代替ホスト
自分以外のメンバーに、このミーティングの主催者としての権限を付与することができます。オンラインレッスンを複数人で行いたい、もしくはアシスタントのような方がいる場合はその方のメールアドレスを入力しましょう。
ここまで入力が終わったら、『保存』ボタンを押します。これでミーティングを作成できました。
2-1 受講者にミーティングURLを送る
ミーティングの設定が終了すると、詳細を見ることができます。管理画面上でいうと『マイミーティング』の中にある、先ほど作成したトピック名を管理するページが表示されます。
詳細画面の中で、参加用URLという項目があり、その隣に『招待状をコピーする』という文字があるのでクリックしましょう。
招待状にはオンラインレッスンを受講するにあたって必要な項目(開催日時、受講用のURL、パスワードなど)が表示され、すべてコピーすることができます。これをコピーし、受講者に送ることでオンラインレッスンの準備は完了です。受講者は開催時間にURLをクリックするだけで講座を受けることができます。
3 Zoomはスマホでも使える?
オンラインレッスンでZoomを使うにあたって、よくある疑問にお答えしていきます。まずは『Zoomはスマホでも使えるのか』という点です。
結論からいうと、Zoomはスマホで使えます。講師側も受講者側も双方スマホのみで問題ありませんが、スマホで行うにはメリットとデメリットがありますので、講座内容に合わせて検討しましょう。
3-1 Zoomをスマホで使うメリット
スマホ最大のメリットは、携帯できること。持ちながら移動ができるので、オンラインレッスンを進めながら場所を変えても、屋外へ出ても大丈夫です。大きく移動しない場合も、例えば料理講座であれば作業台を映した後にコンロ周辺へ、シンクへ、などカメラの位置を自由に動かせることもメリットです。
また、スマホにはインカメラが内蔵されていますので、インカメラとアウトカメラをうまく使うことでより広がりのあるオンラインレッスンを開くことができます。例えば絵画講座であれば、説明している時は自分の顔を映し絵を描いている時はキャンバスを映すなど簡単に切り替えられます。
カメラに関しては、パソコンのデフォルトのカメラを使うよりも画質がいいことがほとんどでしょう。最新のiPhoneをお使いの場合はWebカメラを別で買うよりも画質がいい可能性もあります。
3-2 Zoomをスマホで使うデメリット
デメリットは、まず画面が小さいことです。1画面に映る人数が限られていますので、大人数が参加する講座では受講者全員の顔を一度に見ることができません。スライドして捲っていくことはできますが、自分が話しながら受講者のリアクションを見たい時などに操作がしづらいでしょう。
次に、スマホの固定具が必要になることです。移動できるメリットを裏返せば、固定し難いということになりますね。オンラインレッスンの間ずっと手で持っていては疲れますし、映像もブレてしまうので三脚のようなもので固定する必要があるでしょう。移動のたびに角度を決めて固定するのは想像以上に手間です。
そして、Zoomの機能の一つである画面共有が使いづらいということも挙げられます。画面共有を使う講座ばかりではないと思いますが、ちょっとした時に参考動画や資料のPDFを共有できると便利ですよね。スマホでも画面共有の機能自体は使えるのですが、スマホで開けるファイルに限られます。パソコンであれば共有中も小さく自分の顔や受講者の顔を見ることが出来ますが、スマホではできません。
4 Zoomのセキュリティは大丈夫なの?
『Zoomって手軽だけど、セキュリティが緩いんじゃないの?』『脆弱性の問題があるのでは?』と思う方もいるのではないでしょうか。
テレワークが急激に広まり、Zoomの利用が爆発的に増えた際にZoomの脆弱性について指摘されたことがありました。今ではその問題への対策はバージョンアップにより完了していますので、みなさんがオンラインレッスンで使う際にはセキュリティを特に気にせずとも問題ありません。
4-1 Zoomのセキュリティ問題とは
以前指摘されていたセキュリティの問題について具体的にご説明します。
1つはZoomを使用しているデバイスや使っている通信会社の情報が、Facebook
に送信されてしまったという問題。もう1つはZoomの機能を利用してハッキングされてしまった場合、認証情報が流出する恐れがあった問題です。Zoomのチャット機能で不正なURLを送り、悪質なサイトにログインさせるといったトラブルがありました。
いずれもアップデートによって解決済みであり、脆弱性が見つかってから利用を控えていた企業も再びZoomを利用するようになっています。
4-2 パスワードの重要性
Zoomを利用する講師側でもセキュリティを強化することができます。それはパスワードの設定です。
Zoomはその手軽さから、ついパスワードを設定せずに利用する人が多いです。友人とただ話したりする目的であれば『まあいいだろう』という気持ちが働きます。しかし、パスワードを設定しなければIDをランダムに入力していくと全く知らない人がミーティングに参加することができてしまいます。
こういった知らない人が参加してしまうと、その人が悪意を持って不快な画像を送りつけたりチャットで悪質なURLを送ることなども可能になってしまいます。これらのトラブルは『Zoom爆弾』などと呼ばれます。企業の会議などでは、このようなことがあると社外秘の内容などは情報漏洩となってしまうためパスワードの設定を必須にしているところが多いです。
オンラインレッスンに関しても、受講者以外の人を入れないように自衛することは必要です。少し手間に感じてもパスワードを必ず設定し、できれば複雑な文字列に工夫しましょう。
4-3 個人情報への配慮
Zoom上のセキュリティとは関係がありませんが、個人レベルで気を付けておいた方がいいのは個人情報への配慮です。
講師と受講者は信頼関係によって成り立ってはいますが、悪意のある人が完全に除外できているとは限りません。また、受講者同士のトラブルを避けるためにも、各々の個人情報はオープンにならないようにしましょう。
1番気を付けなければならないのは、背景です。自宅の窓から住所が特定できる情報が出てしまう可能性があります。街がわかるシンボルのような建物が見える場合などが想定されますが、もし近くに住んでいる人同士であれば何気ない風景でも簡単に場所が割り出せてしまうものです。受講者の方の背景が見えてしまっている場合は、講師として声かけをする必要があるかもしれません。
5 オンラインレッスンでZoom以外は使えない?
ここまでZoomというツールについてご説明しました。しかし『Zoom以外のツールを使ってオンラインレッスンはできないの?』という疑問を持つ方がいるかもしれません。
もちろん、Zoomに限らずオンラインでビデオ会議ができるシステムがあれば何でもオンラインレッスンを開始することができます。Zoomに比べて使いやすさは劣りますが、他にSkype・Microsoft Teams・Google Meetなどを使っても講座を開くことができるでしょう。
5-1 Instagram等を活用
ビデオ会議のシステムだけでなく、Instagram LIVEなどを活用してオンラインレッスンを開くことも可能です。Instagram LIVEは非公開のアカウントに受講者を招待し、レッスンをライブ配信します。Instagramはスマホで手軽に見る事ができるので、Zoomに近い操作性が実現できるでしょう。
Instagramでレッスンを行うメリットは、既にInstagramで受講者やファンを多く獲得している場合に案内がしやすいことです。普段一般公開しているアカウントでライブ配信をしており、そこでファンを多く獲得しているのであれば有料レッスンへの移行がしやすいでしょう。
低い年齢層にアプローチしやすい面もありますので、ダンスレッスンなどの開催が多いです。また、ライブ配信は24時間アーカイブに残るため、後から見直せることもメリットのひとつですね。
デメリットは、画面が小さいことと受講者の顔が見えないこと、画面共有やチャット機能などがないなど機能限られることです。自分のやりたいオンラインレッスンの形を想像してみて、少ない機能でも問題なさそうであれば導入を検討しても良いかもしれません。
関連記事
【完全版】オンラインレッスン講座の作り方
https://magazine.mosh.jp/entry-concrete/how-to-make/
【ノウハウ】オンラインレッスンの事前準備をしよう!
https://magazine.mosh.jp/entry/preparation/
オンラインレッスンのために必要な機材・環境を整えよう
https://magazine.mosh.jp/entry-concrete/equipment-environment/
顧客管理をしてオンラインレッスンのリピーターを増やそう
https://magazine.mosh.jp/entry-concrete/customermanagement/
あなたの「好き」は仕事になる。
スマホで予約受付・事前決済・顧客管理まで、
サービス販売に必要な機能が充実。