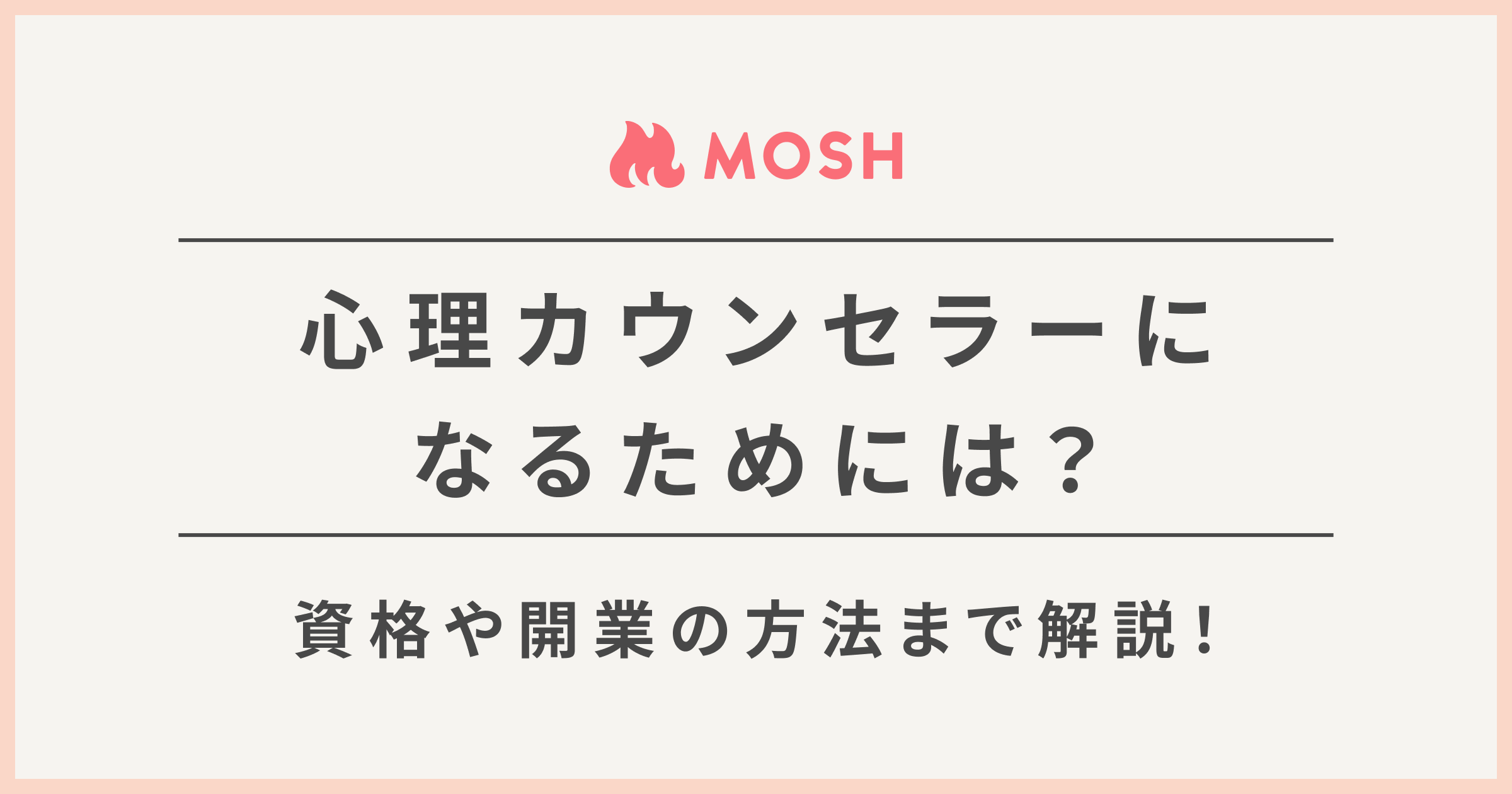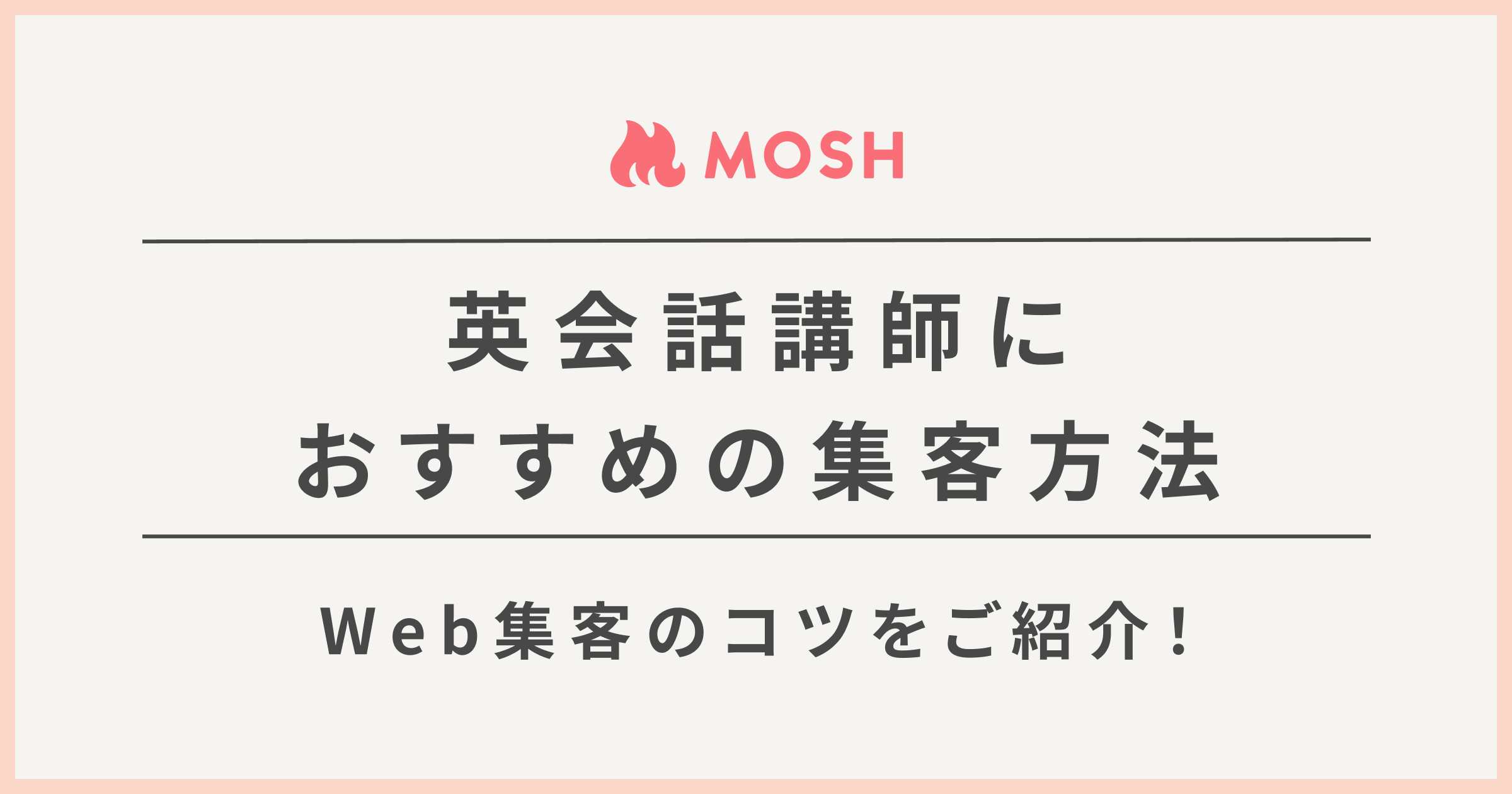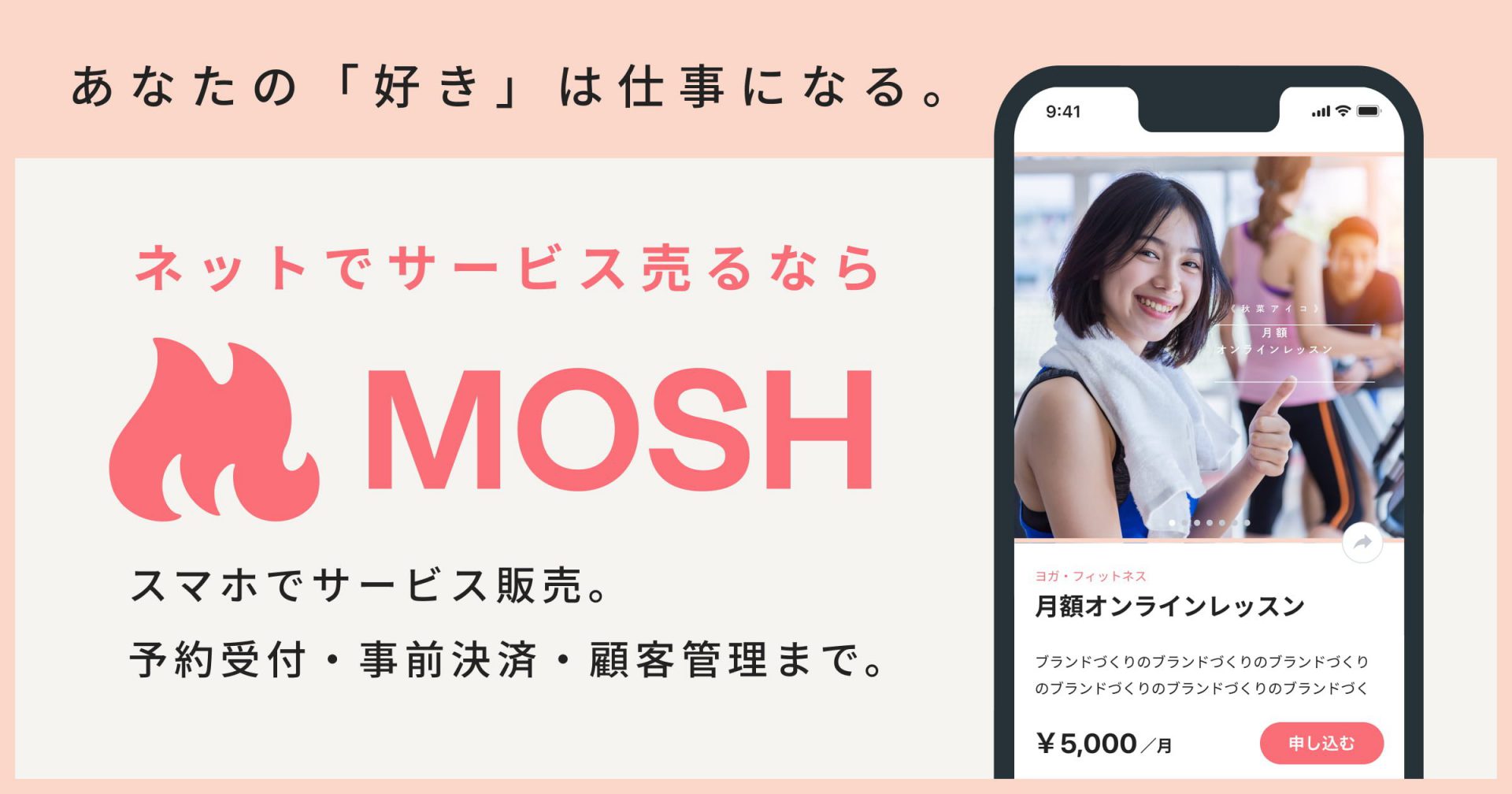オンラインレッスンを開催するにあたって、必要となる事前準備と当日やることについてご説明します。
オンラインレッスンは直接顔を合わせて行うレッスンと違ってオンライン上で集まるため、受講者にURLを共有することから始まります。このようにオンラインレッスンならではの準備作業がいくつかありますので、初めて講座を開く方は参考にしてください。
1 オンラインレッスン開催までの事前準備

まず、オンラインレッスン当日よりも前にしなければならない、事前準備をご説明します。講座の配信方法はZOOMを想定していますが、他の配信方法であっても流れは同じです。
1-1 レッスンスケジュールを決めよう
オンラインレッスンの日にち・開始時間・終了時間を決め、ZOOMでミーティングを作成しましょう。
レッスン開始時間よりも少し前にミーティングを開いておく人も多いです。受講者の中には早めに行動し5分前ほどからアクセスする方もいますし、始まる前に聞きたいことや操作確認をしたい方もいるためです。
しかしZOOMの場合は無料で行える時間が40分間と決まっており、それ以降もレッスンを続ける時は全員ミーティングに入りなおす必要があります。開始時間を早めに設定する場合にはこの時間制限も考慮しておきましょう。
1-2 オンラインレッスンの配信URLを決めよう
スケジュールを決めたら、ミーティングのURLが配布されます。ZOOM以外の配信ツールであってもアクセスするためのURLは必須になります。この時、URLにパスワードをかけておくとセキュリティが向上します。
1-3 受講者へ連絡しよう
URLを受講者へ連絡します。メールやメッセージで自動化できると便利ですね。予約を受けた時点で1人ずつ連絡するパターンもありますし、前日に一斉送信するパターンもあります。予約を受けた時点で送っている場合にはオンラインレッスンの開催当日までに日数が開いてしまう可能性がありますので、前日にリマインドの連絡を追加で送ることも考えましょう。
URLは受講資格のある人へのチケットのようなものなので、受講者のみにしか知らせないように気を付けてください。
2 リハーサルをしよう
オンラインレッスンが始まる前に、リハーサルを行いましょう。慣れてくるまではできるだけ本番通りに行うと良いですね。特に気を付けるべきは時間管理でしょう。思ったよりも時間が余ったり押したりするものですし、休憩のタイミングや質疑応答の時間なども考えておく必要があります。
また、講座の形式にもよりますが、台本はキッチリと用意しておくのではなくレジュメ程度の方が良いです。一言一句丸暗記するのは大変ですし台本を持って読み上げていては味気のないレッスンになりかねません。オンラインレッスンの大まかな流れを頭に入れておき、伝えたいことがあれば個別にメモしておきましょう。
3 オンラインレッスン開催当日の準備
さて、ついにオンラインレッスン本番です。初めての方はもちろん、慣れてきた方でも当日の準備は念入りに行いましょう。
3-1 機材・設備・資料をチェックしよう
これらのチェックは必須項目です。習慣化できるようチェックリストを作り、『毎講座1時間前はチェックの時間』と決めておくと良いですね。

機材チェック
デバイスとカメラ・マイク、そして通信環境のための機材をチェックしましょう。
デバイスで注意すべきはまず電源ですね。屋外でスマホやタブレットを使う場合など、充電が十分にされているか、コンセントの環境があるかを確認します。カメラやマイクもそれぞれ別で用意している場合は電源の他に、デバイスと接続がうまくできるかどうかもテストします。
ZOOMにはカメラとマイクの動作をテストできるページが用意されていますのでこちらもうまく活用しましょう。(https://zoom.us/test)
通信環境も大切です。前日までのリハーサル時点で整っていたとしても、当日にスマホが通信制限にかかっていたり、Wifiが混み合っていて遅かったりすることも考えられます。『普段は夜中に使っていて土日の昼間に映像を繋ぐのは初めて』といった場合には注意しましょう。
設備チェック
デバイス・カメラ・マイクを設置する机や三脚、照明などの設備を使う予定であれば、時間に余裕を持って設置していきます。
オンラインレッスンの内容によってはヨガマットやスピーカー、トレーニンググッズ、食材や調理器具など必要なものは違います。カメラの前に出しておくだけではなく、壊れていたり使えなくなっているものがないか一旦全て広げて確認しておくと安心ですね。
資料チェック
オンラインレッスン中に資料を使うこともあると思います。紙の資料であればさほどトラブルにはなりませんが、オンライン上で受講者と画面共有する場合にはやり方をしっかり調べておきましょう。スムーズに共有できるようデスクトップに準備しておきます。
もしくはオンラインレッスン中にチャットやメッセージなどを使って簡単な資料をやりとりすることもあるでしょう。スマホの受講者はチャットと映像画面を同時には見られなかったり、ZOOMを40分で退室してしまうと初期化されてしまったりするので注意が必要です。
レッスン内で使う資料だけでなく、もし事後アンケートや感想などを募集する場合にはそれも準備しておきます。
3-2 SNSに告知しよう
オンラインレッスンの告知をSNSで行いましょう。ブログやホームページであれば当日の告知でなくとも良いですが、SNSでは当日に告知した方がリアルタイムのライブ感をフォロワーに伝えることができます。受講者は『そろそろだな』と思うことができますし、今回受講していない方でも次の機会に受講しようかなと思ってくれるきっかけになりますのでSNSをうまく活用していきましょう。
また、次回以降もSNSでの告知や集客を行っていく予定であれば、オンラインレッスン中に素材を用意できると良いですね。講座の写真を撮って『こんな様子でレッスンをしていますよ』と掲載できれば集客効果が見込めます。オンラインレッスン中に自分の様子を写真や動画で撮るのであれば、配信カメラとは別にその準備をしておくか、配信を録画しておきましょう。
受講者の様子も撮りたいのであれば必ず許可を取りましょう。映りたくない受講者には画面をオフにしてもらう提案をしたり、映って良いという方でもフルネームがわかる状態になっている場合は伏せてもらうなどの配慮が必要です。
3-3 通信テストを開こう
オンラインレッスンを始めて受講する方がいる場合には、直前に通信テストの時間を設けると良いですね。講師だけでなく受講者も通信にトラブルがあるとレッスンがスムーズに進みません。
4トラブルに備えておこう

どんなに事前準備をきちんと行っても、トラブルが起きる可能性はゼロではありません。直前にミーティングに来れないと連絡が入ったり、音や映像が繋がらないというトラブルはよくあります。何が起こった時にどう対処するのかを、事前に決めておくとスムーズに対処できますよ。
4-1 キャンセルに対応しよう
オンラインレッスンを行うにあたってプラットフォーム・システムを利用している場合には、システムのキャンセルポリシーを確認しましょう。受講料は返金されるのか、キャンセル料はかかるのか、いつまでキャンセル可能なのかなど決まっているはずです。
そして、システムを使っている場合にも直前のキャンセルや未連絡のキャンセルは講師が対応することになります。基本的にはキャンセル不可とする場合が多いのではないでしょうか。もし『やむを得ない事情なので受講料をお返ししたい』という場合には、こちらから振り込むか次回の受講料から引くかなどの対応を行います。
4-2 通信不備に備えよう
受講者が通信不備に陥り、講師に『こういう状況ですがどうしたら直りますか』という旨の連絡がくることは多々あります。オンラインレッスンの途中に対処しなければならないケースもありますので、なるべく短時間で解決できるよう想定しておきましょう。
音が聞こえない
音が聞こえない・伝えられない場合、配信ツール側の問題なのかデバイス側の問題なのかをまず特定しましょう。
ZOOMをはじめとする通信ツールがミュート設定になっていないか、スピーカーが選択されているかを確認します。ZOOMにはオーディオ設定というページがありますのでそこへ誘導しましょう。問題なければデバイス側を見てみます。パソコン本体のマイクがオフになっている、最小ボリュームになっている、ヘッドセットが選択されていない、ヘッドセットの線が抜けている、などの原因が考えられます。
これらも全て問題なければ、パソコンのコントロールパネルやプライバシーシステムを見てみる必要もあるかもしれません。
映像が見えない
映像が見えない・伝えられない場合にも、配信ツール・デバイス・コントロールパネル等の順番で確認していきます。ZOOMで映像をオフにしていないか、カメラが選択されているかを確認してもらいましょう。デバイス側でWebカメラが繋がっていなかったり、カメラそのものの電源が落ちている、壊れているという可能性も考えられます。
ネット回線が弱い・切れる
受講者のネット回線が弱く、切れてしまう場合に解決することは難しいです。程度にもよりますが他の受講者の妨げになるようでしたら音と映像を切って参加してもらうなど、臨機応変に対応しましょう。こちらの音と映像が向こうに伝わっていない場合には、後ほど録画を渡したり資料だけ送るなどのフォローをしても良いでしょう。
デバイスによる違い
ZOOMなどの配信ツールは、開いているデバイスによって操作画面が若干違います。講師はパソコンで受講者がスマホの場合など、指示をしてもそのボタンがどこにあるのかわからなかったり指示されているものが表示されないなどの食い違いが起こってしまいます。できれば講師の方でも一度ZOOMをスマホやタブレットから開いてみて、設定ボタンがどこに表示されているのか確認しましょう。
また、ZOOMで言語を英語にしていることによって操作がわかりにくくなってしまっているケースも多いです。スマホであればアプリの設定から、パソコンはZOOM内から言語の設定を変えられますので変更を促しましょう。
関連記事
【完全版】オンラインレッスン講座の作り方
https://magazine.mosh.jp/entry-concrete/how-to-make/
あなたもなれる!オンライン講師
https://magazine.mosh.jp/entry/instructor/
オンラインレッスンのために必要な機材・環境を整えよう
https://magazine.mosh.jp/entry-concrete/equipment-environment/
顧客管理をしてオンラインレッスンのリピーターを増やそう
https://magazine.mosh.jp/entry-concrete/customermanagement/
あなたの「好き」は仕事になる。
スマホで予約受付・事前決済・顧客管理まで、
サービス販売に必要な機能が充実。