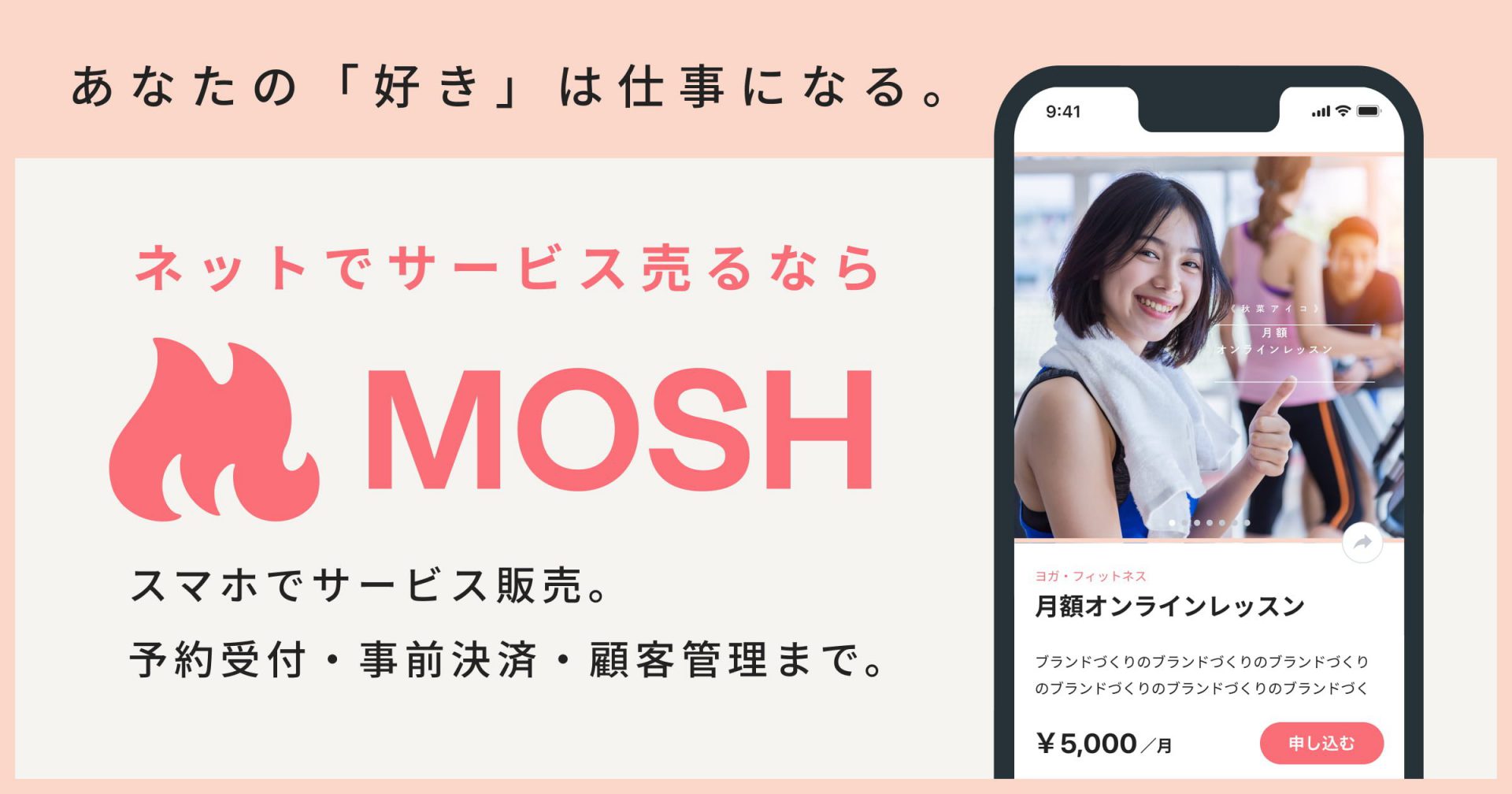今回はCanva(キャンバ)というツールを使用して、スマホで無料で投稿画像を作成する方法をご紹介します。
Canvaを使うと、InstagramなどのSNSに投稿するクオリティの高い画像や、フライヤーなどが無料でかんたんに作成できます。
Canvaってそもそも何?というところから、Canvaでできること、そして実際の使い方まで解説していきます。
こちらの関連記事では、Canva以外の画像加工・ストーリー投稿ができるアプリをたくさんご紹介していますので、ぜひご覧くださいね。
Canvaとは
Canvaは月間アクティブユーザ数1,500万人、画像像作成数13億(2019年時点)の世界中で利用されているサービスです。
日本語2017年には日本語版がリリースされ、日本語のフォントが使えるようになり、日本向けにもとても使いやすくなりました。
有料版と無料版があり、有料版だとテンプレートの数が30万点に増えたり、フォントの制限、無制限のストレージで写真とデータを保存、50人までチームで共有できたりなど、より多機能になります。
しかしながら、無料版でも個人で画像を作成する上では問題ありません。むしろ無料でこんなに充実してていいの?というレベルで利用できます。
広告画像から普段の投稿まで幅広くご活用いただけます✨
無料でもこれだけできる!
- 無料テンプレートの使用(約8,000点!!!)
- 無料素材の使用可能
- 10人のチームメンバーを招待可能
- 1GBのストレージで写真やデータを保存が可能
Canvaのここがすごい
1. Web上でかんたんに利用できる
従来、ハイクオリティな画像作成はphotshopやillustratorなどの有料アプリケーションや、専門知識・スキルが必要でした。無料アプリケーションもありますが、使いづらかったり、デザイン初心者の方が自分ひとりで作成するにはかなりハードルが高かったかと思います。
Canvaはブラウザ上にアクセスするだけで利用可能。また8,000点のテンプレートが用意されており、好みのデザインを探して、文字や色合いを調整するだけでクオリティの高い画像を作成することが可能です。

テンプレートの選択・レイアウト編集・文字の変更など、あらゆる編集がブラウザ上で操作しやすい形の設計になっています。

2. スマホからも簡単に画像作成できる
Webブラウザにアクセスして利用可能とご紹介しましたが、実はCanvaはスマホアプリも用意されています。
iPhone,iPadアプリやAndroidアプリも用意されているので、スマホからでもサクッと画像編集が可能。
アカウントを作成し、同じアカウントでログインすれば、自動的に作成・編集したデータが同期されます。
そのため、「パソコンで作成したデザインをスマホでちょっと微調整」というようなことができます。
PCよりは操作性は落ちますが、もちろんスマホのみでも、画像の編集と作成が可能です。
3. 名刺・プレゼン資料やポスターのデザインまで、多くの用途に使える
Canvaでは本当に様々なタイプのデザインを作ることができます。
また項目ごとにテンプレートが用意されているので、画像サイズやフォーマットを気にする必要がありません。
SNS関連だと、TwitterやFacebookなどのソーシャルメディア用の画像。
フライヤー・ポスター・メッセージカード・ロゴなど、個人の方がマーケティングや集客をする際に必要となるデザインテンプレートも用意されています。
その他、Tシャツやインフォグラフィック、チケットや請求書なども…そこまでいるかな?と思わずツッコミを入れたくなりそうですが…それだけCanvaがあらゆるデザインを、誰でも簡単に作ってもらおうとしていることがわかりますね!
実際にCanvaで画像を作ってみよう
では、ここからは実際にCanvaで画像を作ってみましょう。
PCからも可能ですが、より手軽さをお伝えするためにスマホから作成していきます。
今回は、ネイリストの方が「ネイルサロンでの1日を紹介する」ための、Instagram用の画像作成を行うというテーマで作成してみました。
1. お気に入りのデザインテンプレートを選ぼう
トップページより「Instagramの投稿」を選びましょう。
デザインについてはご自身のセンスや感性、作りたいもののイメージに合わせて、ピンとくるものを選んでみましょう。
たくさんあって悩むかもしれませんが、最初はシンプルなものを使って、どのような感じになるか見てみるのもアリですね。
2. テンプレートを選んでみよう

今回は数あるテンプレートの中からこのテーマを選んでみました。
「え?ネイルサロンの仕事の1日」じゃないの!?という声が聞こえてきそうですが….心配はご無用です!
テンプレート選びにおいては、ご自身の提供されているサービスや作りたいものに、必ずしも合わせる必要はありません。
テキストや画像は変更できるため、各パーツの配置、使われているオブジェクト(今回だと中心にある正方形のマークなど)、レイアウトで良さそうだなと思うものを選びましょう。
3. テンプレートが決まったら早速編集しよう
テンプレートが決まったら、画像、文字、色を編集していきましょう。
せっかくなので画像を入れ替えるだけではなく、1日を紹介するための画像のため、画像を1枚ではなく複数枚設定してみましょう。
まずは、コーヒーの画像の削除と別画像の読み込みを行いましょう。
削除はゴミ箱ボタン、画像の読み込みは右下のプラスボタンから可能です。
画像の読み込みはご自身のスマホから読み込むか、「画像」の部分を押すと無料と書いてある写真は利用可能です。
画像を読み込んだら、画像のサイズを変更しましょう。中心線などがガイドが表示されるので(赤色の先)、とても使いやすく合わせやすいです。
画像を読み込みサイズ変更が完了したら、複製ボタンを押して画像をまずはレイアウトします。
並び順の関係で真ん中の文字が隠れてしまうので、並び順を調整しましょう。並び順が変更できたら、適宜お好みの画像を入れていきます。
画像がレイアウトできたら、文字の変更と調整を行いましましょう。文字の部分を選択すると、文字の変更、フォントの変更、色味の変更が可能です。
最後に全体を確認し、問題なければ保存。
Canvaでスマホだけでおしゃれなinstagram投稿画像が完成!

まとめ
いかがでしたでしょうか?
デザインやグラフィックなど専門知識がない方でも、スマホで簡単に見栄えの良い画像やクリエイティブが作成できるサービスがたくさん増えてきています。
ぜひ今回のマガジンを参考に、Canvaを使って皆さんも素敵な画像作成や投稿にトライしてみてくださいね。
CanvaでMOSHのサービスページの画像を作ろう!
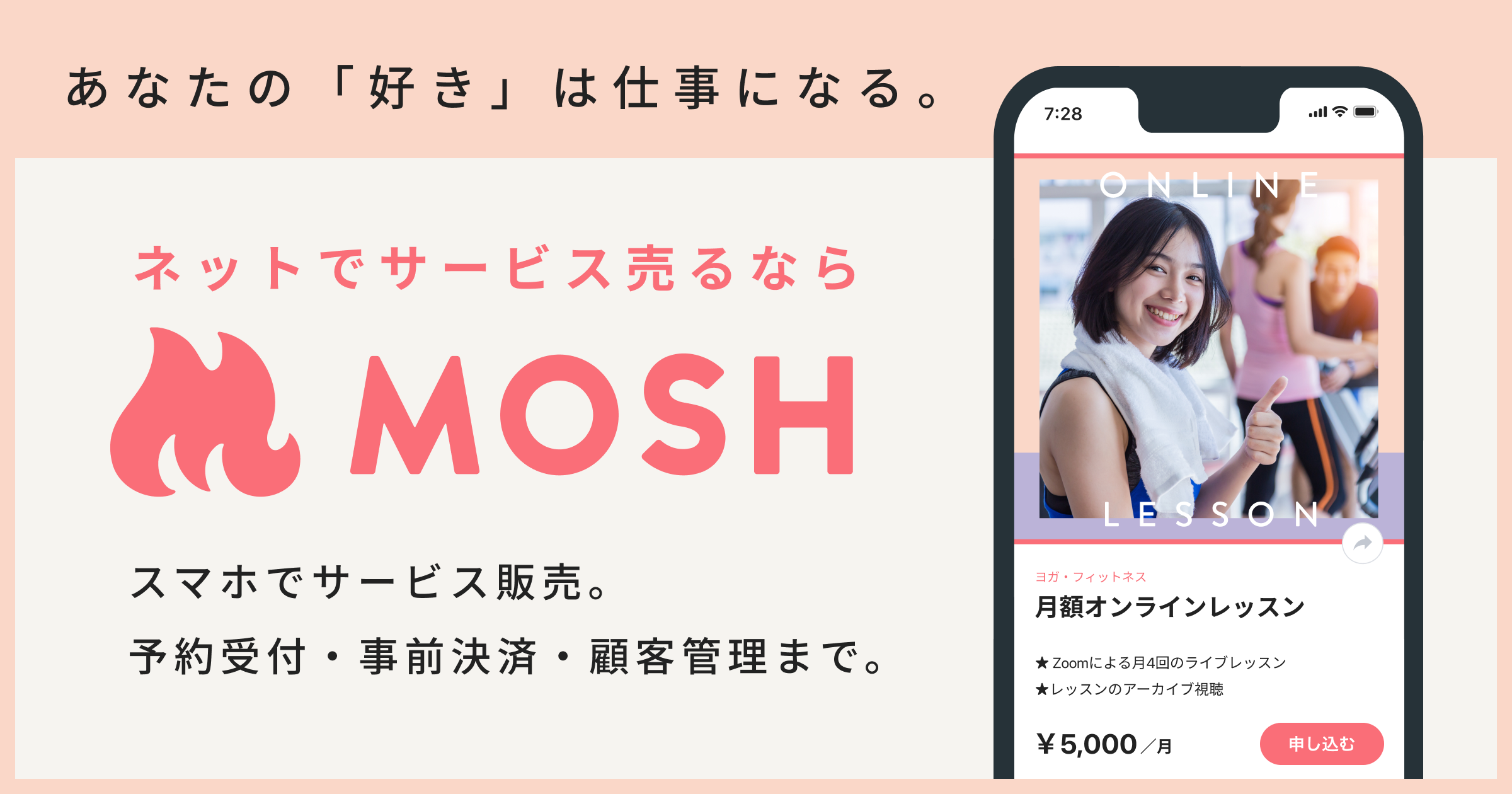
MOSHは、ネットであらゆるサービスを簡単に売ることができるプラットフォームサイトです。
ホームページ作成・予約・決済・月額決済・回数券などの機能を、スマホで簡単に無料で利用することができますよ。
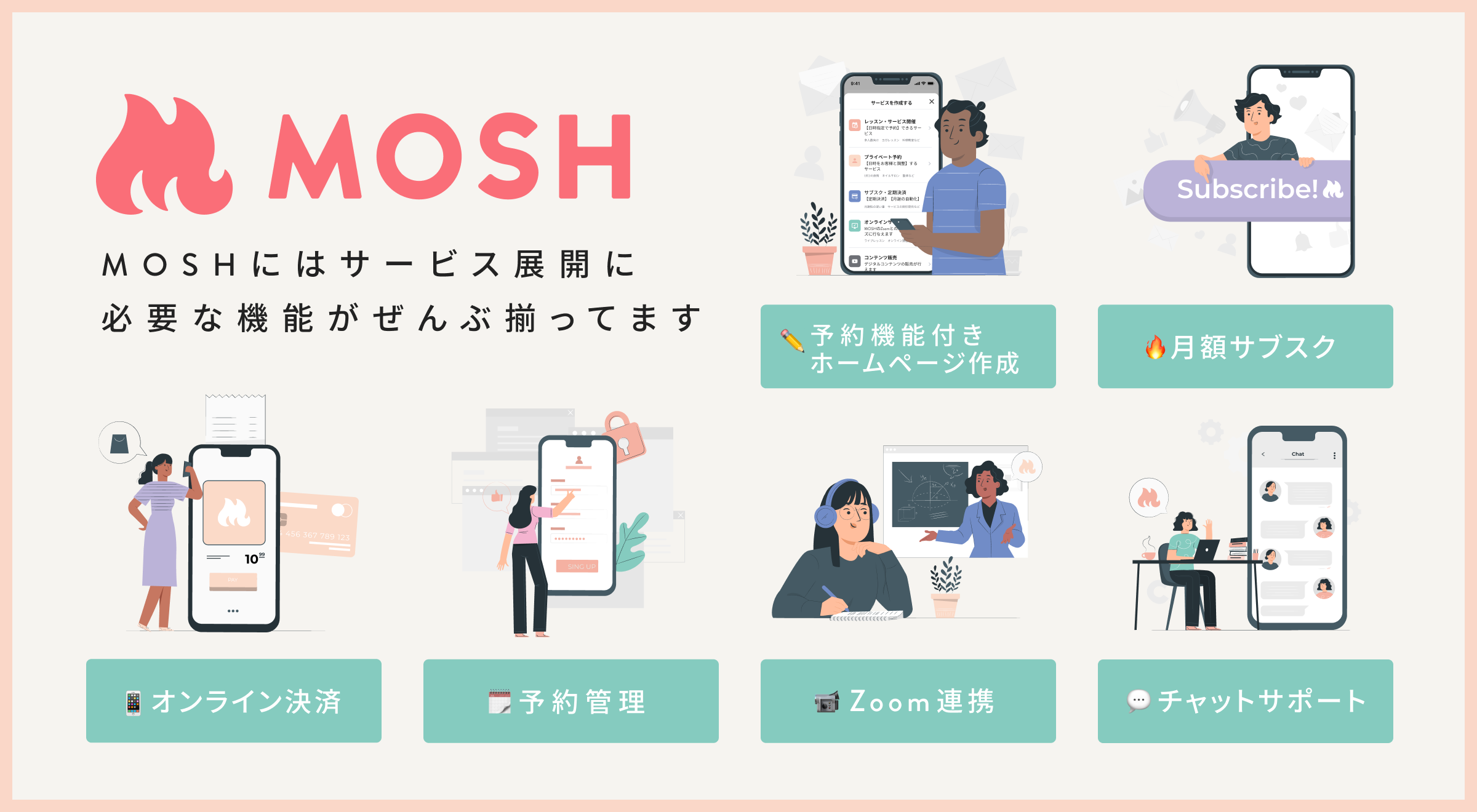
現在は主に、ヨガ・フィットネス・美容・音楽・料理・キャリア相談・育児・占いなど、200業種を超える方々にご利用いただいています。
Canvaで作った画像を、MOSHで作った予約機能つきホームページにぜひ組み込んでみてくださいね。
あなたの「好き」は仕事になる。
スマホで予約受付・事前決済・顧客管理まで、
サービス販売に必要な機能が充実。